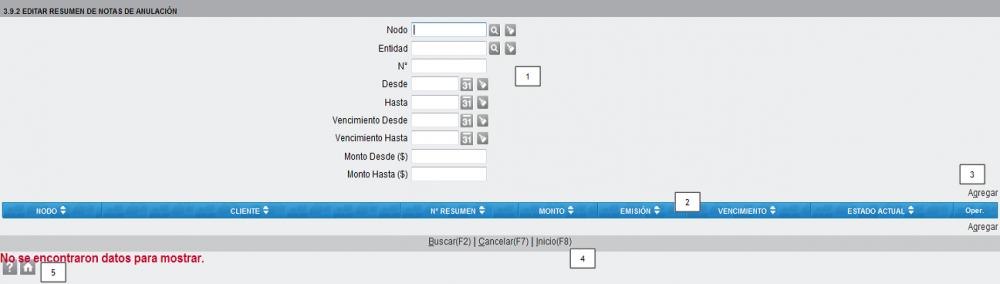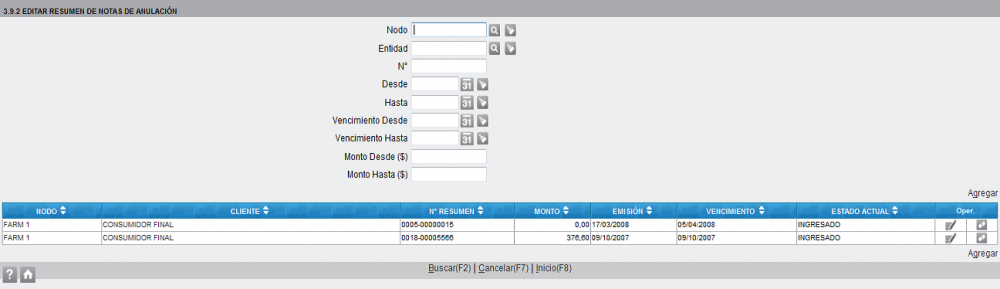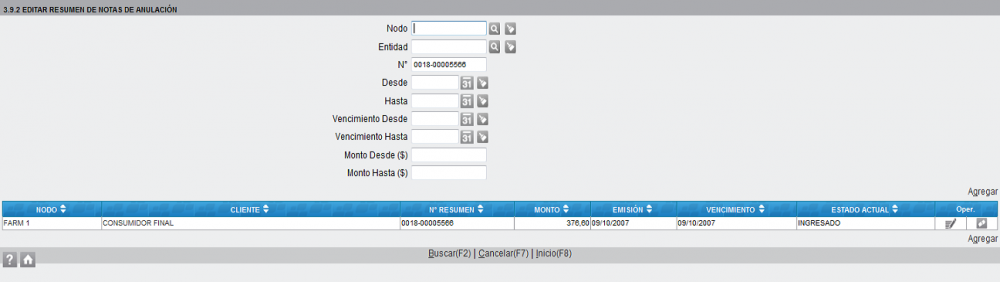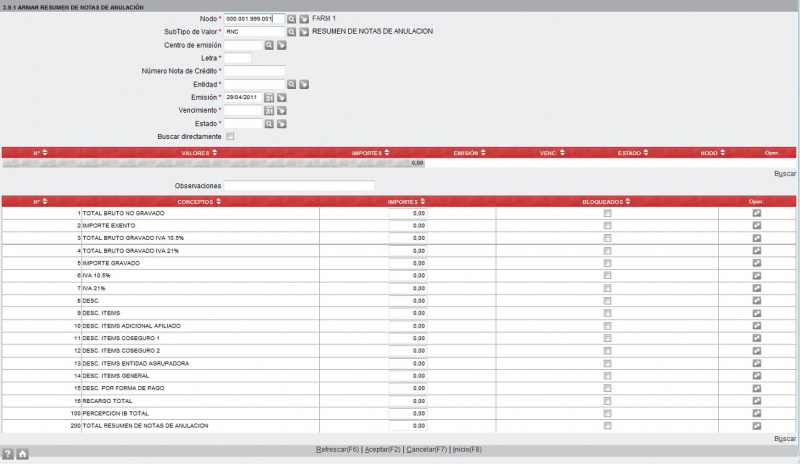Diferencia entre revisiones de «3.9.2 Editar Resumen de Notas de Anulación»
| (No se muestran 2 ediciones intermedias del mismo usuario) | |||
| Línea 8: | Línea 8: | ||
:[1] Filtros de búsqueda de resúmenes. | :[1] Filtros de búsqueda de resúmenes. | ||
:[2] Barra de encabezamiento de la grilla donde el sistema mostrará los resúmenes. | :[2] Barra de encabezamiento de la grilla donde el sistema mostrará los resúmenes. | ||
| − | :[3] Funciones '''<span style="color:gray">A< | + | :[3] Funciones '''<span style="color:gray">A<u>g</u>regar</span>''', es indistinto usar cualquiera de las dos. |
:[4] Funciones de pie de pantalla. | :[4] Funciones de pie de pantalla. | ||
:[5] Íconos de ayuda de la pantalla. | :[5] Íconos de ayuda de la pantalla. | ||
| Línea 19: | Línea 19: | ||
*Si deseamos visualizar todas los resúmenes editables: | *Si deseamos visualizar todas los resúmenes editables: | ||
| − | ::- Hacer click en la función '''<span style="color:gray">< | + | ::- Hacer click en la función '''<span style="color:gray"><u>B</u>uscar(F2)</span>''' de pie de pantalla. |
| Línea 29: | Línea 29: | ||
::- Establecer el filtro o la combinación de filtros conveniente, | ::- Establecer el filtro o la combinación de filtros conveniente, | ||
:::'''Nodo''' = el nodo desde el que se armó el resumen, para seleccionarlo (ver [[Seleccionar un Nodo]]). | :::'''Nodo''' = el nodo desde el que se armó el resumen, para seleccionarlo (ver [[Seleccionar un Nodo]]). | ||
| − | :::'''Entidad''' = el cliente genérico CONSUMIDOR FINAL, para seleccionarlo (ver [[Seleccionar | + | :::'''Entidad''' = el cliente genérico CONSUMIDOR FINAL, para seleccionarlo (ver [[Seleccionar un Cliente]]). |
:::'''Nº''' = el número que se le asignó al resumen, escribirlo completo o la parte del mismo que se conozca. | :::'''Nº''' = el número que se le asignó al resumen, escribirlo completo o la parte del mismo que se conozca. | ||
:::'''Desde''' = si se selecciona una fecha, sólo se mostrarán los resúmenes emitidos con posterioridad a la misma. | :::'''Desde''' = si se selecciona una fecha, sólo se mostrarán los resúmenes emitidos con posterioridad a la misma. | ||
| Línea 37: | Línea 37: | ||
:::'''Monto Desde($)''' = sólo se mostrarán resúmenes cuyo total sea igual o superior a este monto. | :::'''Monto Desde($)''' = sólo se mostrarán resúmenes cuyo total sea igual o superior a este monto. | ||
:::'''Monto Hasta($)''' = sólo se mostrarán resúmenes cuyo tota sea igual o inferior a este monto. | :::'''Monto Hasta($)''' = sólo se mostrarán resúmenes cuyo tota sea igual o inferior a este monto. | ||
| − | ::- Hacer click en la función '''<span style="color:gray">< | + | ::- Hacer click en la función '''<span style="color:gray"><u>B</u>uscar(F2)</span>''' de pie de pantalla. |
| Línea 55: | Línea 55: | ||
:- '''Vencimiento''' = fecha de vencimiento que se le asignó. | :- '''Vencimiento''' = fecha de vencimiento que se le asignó. | ||
:- '''Estado Actual''' = INGRESADO, único estado editable. | :- '''Estado Actual''' = INGRESADO, único estado editable. | ||
| − | :- Ícono de edición [[Imagen: | + | :- Ícono de edición [[Imagen:Editrec.png]], haciéndole click pasamos a la pantalla [[3.9.1 Armar Resumen de Notas de Anulación#Alta/Edición de Resúmenes de Notas de Anulación|Alta/Edición de Resúmenes de Notas de Anulación]]. |
| − | :- Ícono de eliminación [[Imagen: | + | :- Ícono de eliminación [[Imagen:Deleterec.png]], haciéndole click se elimina el resumen, que debe estar vacío. |
==[3] Dar de Alta una Resumen Nuevo== | ==[3] Dar de Alta una Resumen Nuevo== | ||
| − | :- Haciendo click en cualquiera de las dos funciones '''<span style="color:gray">A< | + | :- Haciendo click en cualquiera de las dos funciones '''<span style="color:gray">A<u>g</u>regar</span>''' pasamos a la pantalla [[3.9.1 Armar Resumen de Notas de Anulación#Alta/Edición de Resúmenes de Notas de Anulación|Alta/Edición de Resúmenes de Notas de Anulación]]. |
==[4] Funciones de Pie de Pantalla== | ==[4] Funciones de Pie de Pantalla== | ||
| − | :- Click en '''<span style="color:gray">< | + | :- Click en '''<span style="color:gray"><u>C</u>ancelar(F7)</span>''' vuelve a la pantalla anterior, en este caso el menú principal. |
| − | :- Click en '''<span style="color:gray">< | + | :- Click en '''<span style="color:gray"><u>I</u>nicio(F8)</span>''' vuelve al menú principal. |
==[5] Íconos de Ayuda== | ==[5] Íconos de Ayuda== | ||
| − | :- Click en [[Imagen:Help. | + | :- Click en [[Imagen:Help.png]] vuelve al menú principal. |
| − | :- Click en [[Imagen:Home. | + | :- Click en [[Imagen:Home.png]] esta pantalla de ayuda. |
| − | == | + | ==Alta/Edición de Resúmenes de Notas de Anulación== |
| Línea 114: | Línea 114: | ||
| − | Hacer Click en la función '''<span style="color:gray">B< | + | Hacer Click en la función '''<span style="color:gray">B<u>u</u>scar</span>''' abajo a la derecha de la primer barra de encabezamiento roja: |
:- seleccionar los comprobantes según [[Selección Múltiple de Ítems de un Resumen]], y | :- seleccionar los comprobantes según [[Selección Múltiple de Ítems de un Resumen]], y | ||
:- al confirmar la selección se vuelve a la pantalla de armado. | :- al confirmar la selección se vuelve a la pantalla de armado. | ||
| Línea 125: | Línea 125: | ||
Para que se completen automáticamente los conceptos: | Para que se completen automáticamente los conceptos: | ||
| − | :- hacer click en la función '''<span style="color:gray">< | + | :- hacer click en la función '''<span style="color:gray"><u>R</u>efrescar(F6)</span>''' de pie de pantalla. |
| Línea 131: | Línea 131: | ||
Para grabar el resumen armado: | Para grabar el resumen armado: | ||
| − | :- hacer Click en la función '''<span style="color:gray">< | + | :- hacer Click en la función '''<span style="color:gray"><u>A</u>ceptar(F2)</span>''' de pie de pantalla. |
| Línea 137: | Línea 137: | ||
==Opciones de salida de pie de pantalla== | ==Opciones de salida de pie de pantalla== | ||
| − | Click en '''<span style="color:gray">< | + | Click en '''<span style="color:gray"><u>C</u>ancelar(F7)</span>''', vuelve a la pantalla anterior. |
| − | Click en '''<span style="color:gray">< | + | Click en '''<span style="color:gray"><u>I</u>nicio(F8)</span>''', vuelve al menú principal. |
| Línea 145: | Línea 145: | ||
==Íconos de ayuda== | ==Íconos de ayuda== | ||
| − | Click en el ícono [[Imagen:Home. | + | Click en el ícono [[Imagen:Home.png]], vuelve al menú principal. |
| − | Click en el ícono [[Imagen:Help. | + | Click en el ícono [[Imagen:Help.png]], esta pantalla de ayuda. |
Revisión actual del 16:57 6 dic 2011
Elementos de la Pantalla
- [1] Filtros de búsqueda de resúmenes.
- [2] Barra de encabezamiento de la grilla donde el sistema mostrará los resúmenes.
- [3] Funciones Agregar, es indistinto usar cualquiera de las dos.
- [4] Funciones de pie de pantalla.
- [5] Íconos de ayuda de la pantalla.
[1] Búsqueda de Resúmenes
Al ingresar a este menú, por defecto, la pantalla no muestra datos, para visualizarlos proceder como sigue:
- Si deseamos visualizar todas los resúmenes editables:
- - Hacer click en la función Buscar(F2) de pie de pantalla.
- Si deseamos buscar determinado/s resumen/úmenes:
- - Establecer el filtro o la combinación de filtros conveniente,
- Nodo = el nodo desde el que se armó el resumen, para seleccionarlo (ver Seleccionar un Nodo).
- Entidad = el cliente genérico CONSUMIDOR FINAL, para seleccionarlo (ver Seleccionar un Cliente).
- Nº = el número que se le asignó al resumen, escribirlo completo o la parte del mismo que se conozca.
- Desde = si se selecciona una fecha, sólo se mostrarán los resúmenes emitidos con posterioridad a la misma.
- Hasta = si se selecciona una fecha, sólo se mostrarán los resúmenes emitidos con anterioridad a la misma.
- Vencimiento Desde = si se selecciona una fecha, sólo se mostrarán los resúmenes que venzan con posterioridad a la misma.
- Vencimiento Hasta = si se selecciona una fecha, sólo se mostrarán los resúmenes que venzan con anterioridad a la misma.
- Monto Desde($) = sólo se mostrarán resúmenes cuyo total sea igual o superior a este monto.
- Monto Hasta($) = sólo se mostrarán resúmenes cuyo tota sea igual o inferior a este monto.
- - Hacer click en la función Buscar(F2) de pie de pantalla.
- - Establecer el filtro o la combinación de filtros conveniente,
[2] Grilla de Resúmenes
La grilla muestra los siguientes datos de cada resumen:
- - Nodo = el nodo desde el que se lo armó.
- - Cliente = generalmente CONSUMIDOR FINAL.
- - Nº Resumen = el número que se le asignó.
- - Monto = sumatoria de los Totales de las Notas de Anulación que contiene el resumen.
- - Emisión = fecha de emisión que se le asignó.
- - Vencimiento = fecha de vencimiento que se le asignó.
- - Estado Actual = INGRESADO, único estado editable.
- - Ícono de edición
 , haciéndole click pasamos a la pantalla Alta/Edición de Resúmenes de Notas de Anulación.
, haciéndole click pasamos a la pantalla Alta/Edición de Resúmenes de Notas de Anulación. - - Ícono de eliminación
 , haciéndole click se elimina el resumen, que debe estar vacío.
, haciéndole click se elimina el resumen, que debe estar vacío.
[3] Dar de Alta una Resumen Nuevo
- - Haciendo click en cualquiera de las dos funciones Agregar pasamos a la pantalla Alta/Edición de Resúmenes de Notas de Anulación.
[4] Funciones de Pie de Pantalla
- - Click en Cancelar(F7) vuelve a la pantalla anterior, en este caso el menú principal.
- - Click en Inicio(F8) vuelve al menú principal.
[5] Íconos de Ayuda
Alta/Edición de Resúmenes de Notas de Anulación
Completar los datos del resumen
Los campos con * son obligatorios.
Nodo* = viene seleccionado el nodo en el que se está trabajando pero se puede cambiar por cualquier nodo de nivel jerárquico inferior perteneciente a la misma rama.
SubTipo de Valor* = RESUMEN DE NOTAS DE ANULACION.
Centro de Emisión = se puede seleccionar alguno de los que se tengan dados de alta.
Letra* = la que corresponda al tipo de comprobantes a agrupar: A, B, o C.
Número Nota de Crédito* = el del comprobante físico que se va a utilizar para hacer la nota de crédito manualmente.
Cliente* = si el resumen agrupa anulaciones en general, seleccionar CONSUMIDOR FINAL; de lo contrario, seleccionar el cliente o empresa que corresponda.
Emisión* = viene seleccionada la fecha del día pero se puede cambiar.
Vencimiento* = fecha de vencimiento del comprobante a emitir manualmente.
Estado* = INGRESADO.
Seleccionar las notas de anulación
Buscar directamente =
- - sin tildar: al disparar la búsqueda de comprobantes, la pantalla de selección aparecerá vacía y deberá llamarse a las notas de anulación manualmente,
- - tildado: al disparar la búsqueda de comprobantes, la pantalla de selección traerá automáticamente todas las notas de anulaciones diponibles para ser agrupadas.
Hacer Click en la función Buscar abajo a la derecha de la primer barra de encabezamiento roja:
- - seleccionar los comprobantes según Selección Múltiple de Ítems de un Resumen, y
- - al confirmar la selección se vuelve a la pantalla de armado.
Observaciones y conceptos
Observaciones = se puede ingresar un texto a modo de comentario.
Para que se completen automáticamente los conceptos:
- - hacer click en la función Refrescar(F6) de pie de pantalla.
Confirmar el resumen
Para grabar el resumen armado:
- - hacer Click en la función Aceptar(F2) de pie de pantalla.
Opciones de salida de pie de pantalla
Click en Cancelar(F7), vuelve a la pantalla anterior.
Click en Inicio(F8), vuelve al menú principal.