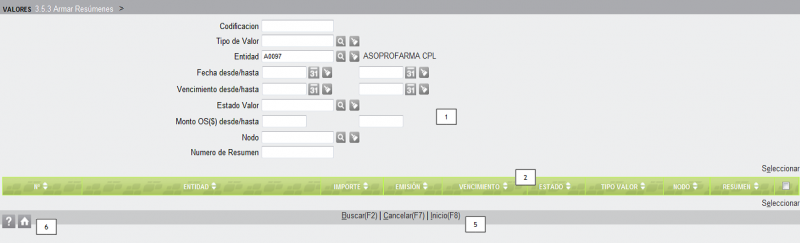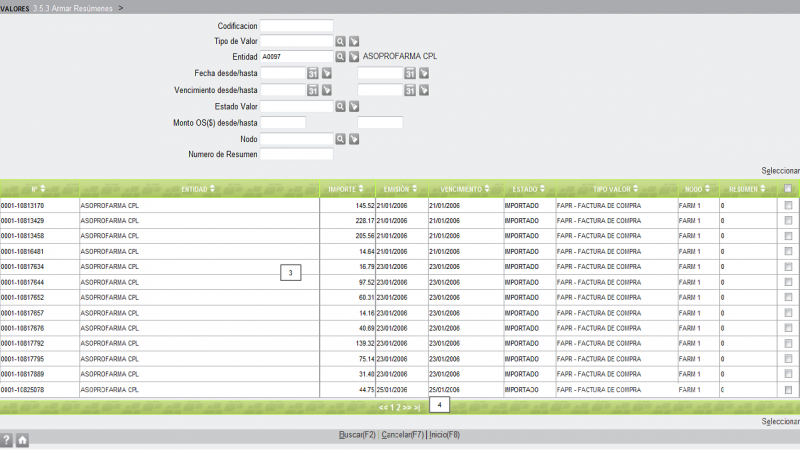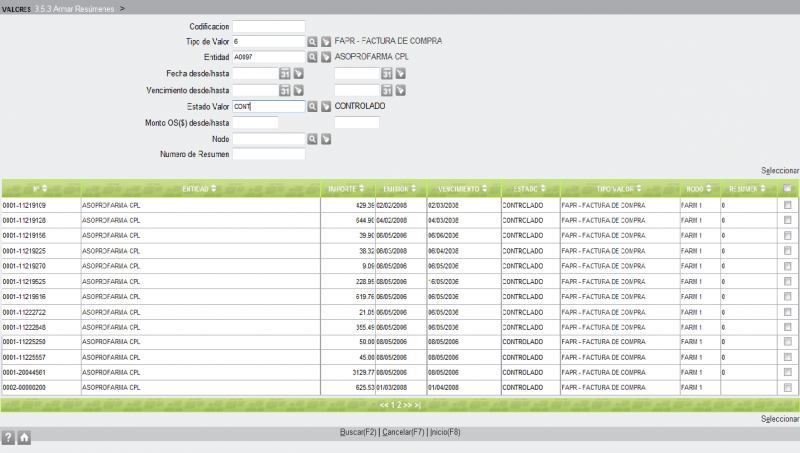Selección Múltiple de Ítems de un Resumen
De ZWeb
Esta es la pantalla de selección múltiple de comprobantes pertenecientes al PROVEEDOR para el que se va a armar el resumen, vemos los cuadros [1] para filtrar búsquedas y la barra de encabezamiento [2] de la grilla:
La barra de encabezamiento [2] es verde por pertenecer a una grilla de búsqueda y detalla los nombres de las columnas de la misma:
- Nº = del comprobante.
- Entidad = el PROVEEDOR.
- Importe = monto total del comprobante.
- Emisión = fecha de emisión del comprobante.
- Vencimiento = fecha de vencimiento del comprobante.
- Estado = puede ser IMPORTADO, INGRESADO, CONTROLADO, o DESAGRUPADO.
- Tipo Valor = puede ser FACTURA DE COMPRA, NOTA DE CREDITO DE PROVEEDOR, NOTA DE CREDITO POR RECUPERO, NOTA DE DEBITO DE PROVEEDOR, FACTURA VARIAS A PROVEEDOR, NOTA DE CREDITO A PROVEEDOR, NOTA DE DEBITO A PROVEEODR, RECIBO A PROVEEDOR, FACTURA DE SERVICIOS, NOTA DE CREDITO DE SERVICIOS, NOTA DE DEBITO DE SERVICIOS, o GASTOS VARIOS.
- Nodo = propietario del comprobante.
- Resumen = después que se confirme el resumen, el nº que se le asigne al mismo.
Cómo buscar y seleccionar:
- Sin aplicar filtros:
- Para ver todos los comprobantes plausibles de ser agrupados:
- - Hacer click en la función Buscar(F2) de pie de pantalla [5]:
- Aplicando filtros:
- En este caso podemos utilizar algunos de los cuadros [1] o cualquier combinación de los mismos.
- Supongamos que tenemos que buscar facturas de compra controladas, entonces:
- - Seleccionar FACTURA DE COMPRA en el cuadro Tipo de Valor (ver Seleccionar un Tipo de Valor),
- - Seleccionar CONTROLADO en el cuadro Estado Valor (ver Seleccionar un Estado v), y
- - Hacer click en la función Buscar(F2) de pie de pantalla [5]:
- Para ambos casos, tener en cuenta que:
- - Si se desea seleccionar comprobantes de la página actual:
- tildar de a una las casillas,
- hacer click en cualquiera de las funciones Seleccionar, utilizar la que se encuentre más a mano.
- - Si se desea seleccionar comprobantes de la página actual y subsiguientes:
- tildar de a una las casillas de la página actual,
- pasar a otra página navegando por la barra [4], los comprobantes tildados en la página anterior ya habrán quedado seleccionados,
- repetir el ítem anterior tantas veces como sea necesario y al llegar a la última página de las que se desea seleccionar,
- hacer click en Seleccionar.
- - Si se desea seleccionar todos los comprobantes de todas las páginas:
- hacer click en la casilla de selección de la barra [2],
- hacer click en la función Seleccionar.
- - Si se desea seleccionar todos los comprobantes de la página actual:
- - Si la página es única, es decir, NO tiene páginas anteriores ni posteriores:
- tildar la casilla de selección de la barra [2],
- hacer click en la función Seleccionar.
- - Si la página sólo tiene páginas anteriores:
- tildar la casilla de selección de la barra [2] (se tildarán todas las demás casillas),
- destildar la primer casilla (se destildará la casilla de selección de la barra [2]),
- volver a tildar la primer casilla,
- hacer click en la función Seleccionar.
- - Si la página sólo tiene páginas subsiguientes:
- tildar la casilla de selección la barra [2] (se tildarán todas las demás casillas),
- destildar la última casilla (se destildará la casilla de selección de la barra [2]),
- volver a tildar la última casilla,
- hacer click en la función Seleccionar.
- - Si la página tiene páginas anteriores y subsiguientes:
- tildar la casilla de selección de la barra [2] (se tildarán todas las demás casillas),
- destildar la primer casilla (se destildará la casilla de selección de la barra [2]),
- volver a tildar la primer casilla,
- destildar la última casilla,
- volver a tildar la última casilla,
- hacer click en la función Seleccionar.
- - Si la página es única, es decir, NO tiene páginas anteriores ni posteriores:
Opciones de Salida [5]:
- - Click en Cancelar(F7), cancela la búsqueda y vuelve a la pantalla anterior.
- - Click en Inicio(F8), cancela la búsqueda y vuelve al menú principal.
Iconos de Ayuda [6]: