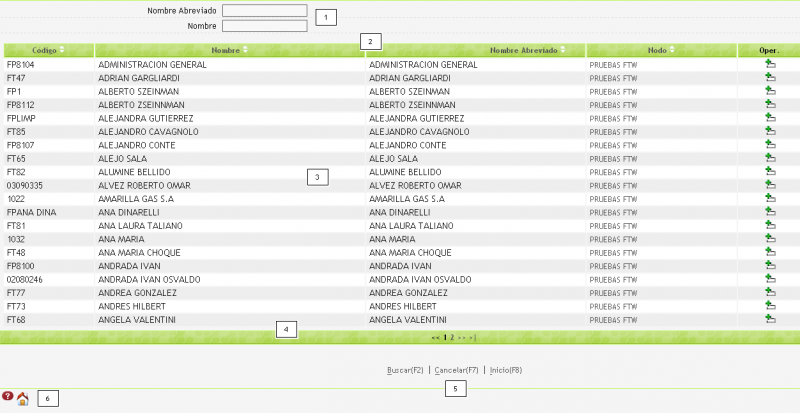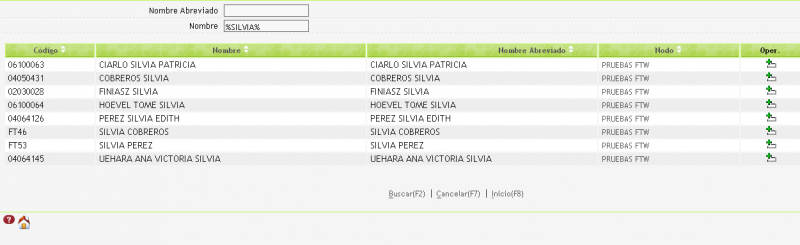Seleccionar un Cliente
De ZWeb
Si se llama a esta pantalla sin aplicar ningún filtro de búsqueda previo, aparecerán desplegados en la grilla [3] todos los clientes cargados en el sistema, ordenadas alfabéticamente por su nombre.
Si previamente se filtró la búsqueda, sólo aparecerán los clientes que respondan al filtro.
Las barras [2] y [4] que limitan la parte visible de la grilla, son de color verde por ser una pantalla de búsqueda.
La barra de encabezamiento [2] detalla los nombres de las columnas de la grilla:
- Código = el asignado al cliente.
- Nombre = apellido y nombre (o nombre y apellido, cargarlo según se desee).
- Nombre Abreviado = el asignado al cliente.
- Nodo = el nodo desde el que se dio de alta al cliente.
- Oper. = el tipo de operación que se puede ejecutar, en este caso,
= Selección.
La barra de desplazamiento [4] nos permitirá seguir visualizando la grilla avanzando por las páginas que ocupa.
Cómo seleccionar:
Se pueden presentar los siguientes casos:
- El cliente que estamos buscando se encuentra a simple vista en la grilla, entonces:
- El cliente NO se encuentra en la primer página, entonces:
- Cuando la grilla ocupa muchas páginas, navegar página por página hasta llegar al cliente buscado es bastante engorroso, por lo tanto, si conocemos todo o parte de los campos Nombre Abreviado y Nombre de cliente que estamos buscando, podemos filtrar la búsqueda utilizando los cuadros [1].
- Supongamos que estamos buscando el cliente del cual uno de sus nombres es SILVIA, entonces:
- - Escribir %SILVIA% en el cuadro Nombre y hacer click en la función Buscar(F2) de pie de pantalla [5].
- Vemos que hay varios clientes que responden al filtro, para seleccionar el que buscamos:
Opciones de Salida [5]:
- - Click en Cancelar(F7), cancela la búsqueda y vuelve a la pantalla anterior.
- - Click en Inicio(F8), cancela la búsqueda y vuelve al menú principal.
Iconos de Ayuda [6]: