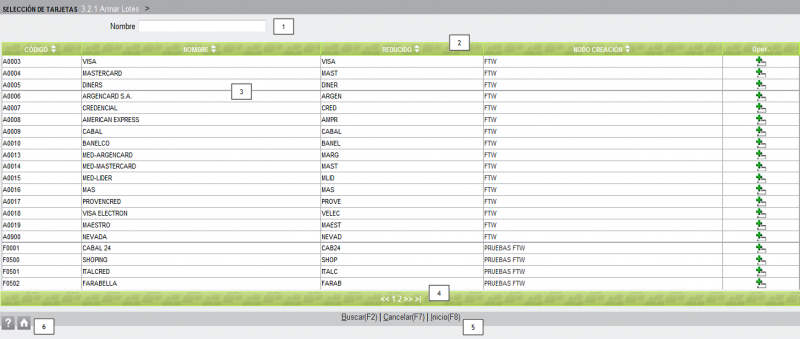Seleccionar una Tarjeta
Si se llama a esta pantalla sin aplicar ningún filtro de búsqueda previo, aparecerán desplegadas en la grilla [3] todas las tarjetas de crédito aplicables al nodo en el que estamos trabajando, ordenadas alfabéticamente por sus códigos.
Si previamente se filtró la búsqueda, sólo aparecerán las tarjetas que respondan al filtro.
Las barras [2] y [4] que limitan la parte visible de la grilla, son de color verde por ser una pantalla de búsqueda.
La barra de encabezamiento [2] detalla los nombres de las columnas de la grilla:
- Código = asignado a la tarjeta.
- Nombre = de la tarjeta.
- Reducido = nombre abreviado para facilitar las búsquedas.
- Nodo Creación = nombre del nodo desde el que se dio de alta la tarjeta.
- Oper. = el tipo de operación que se puede ejecutar, en este caso,
= Selección.
La barra de desplazamiento [4] nos permitirá seguir visualizando la grilla avanzando por las páginas que ocupa.
Cómo seleccionar:
Se pueden presentar los siguientes casos:
- La tarjeta que estamos buscando se encuentra a simple vista en la grilla, entonces:
- La tarjeta NO se encuentra en la primer página, entonces:
- Cuando la grilla ocupa muchas páginas, navegar página por página hasta llegar a la tarjeta buscada es bastante engorroso, por lo tanto, si conocemos todo o parte del campo Nombre podemos filtrar la búsqueda utilizando el cuadro [1].
- Supongamos que estamos buscando una tarjeta cuyo nombre termina con las letras TRON, entonces:
- - Escribir la expresión %TRON en el cuadro Nombre y hacer click en la función Buscar(F2) de pie de pantalla [5].
- Vemos que hay dos tarjetas que responden al filtro, para seleccionar la que buscamos:
Opciones de Salida [5]:
- - Click en Cancelar(F7), cancela la búsqueda y vuelve a la pantalla anterior.
- - Click en Inicio(F8), cancela la búsqueda y vuelve al menú principal.
Iconos de Ayuda [6]: