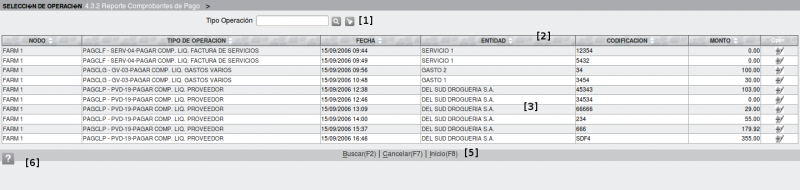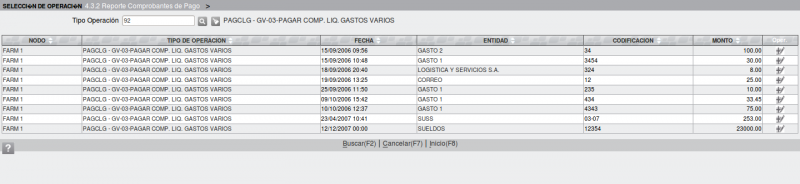Seleccionar una Operación
De ZWeb
Si se llama a esta pantalla sin aplicar ningún filtro de búsqueda previo, aparecerán desplegadas en la grilla [3] todas las operaciones efectuadas en el nodo en el que estamos trabajando, ordenadas alfabéticamente por tipo de operación + fecha.
Si previamente se filtró la búsqueda, sólo aparecerán las operaciones que respondan al filtro.
La barra de encabezamiento [2] es de color gris por pertenecer a una grilla de búsqueda dentro de un reporte y detalla los nombres de las columnas de la misma:
- Nodo = que realizó la operación.
- Tipo de Operación = de la operación.
- Fecha = de la operación.
- Entidad = del comprobante principal de la operación.
- Codificación = Nº que se le asignó al comprobante principal de la operación.
- Monto = monto principal del comprobante principal de la operación.
- Oper. = el tipo de operación que se puede ejecutar, en este caso,
= Selección.
Cómo seleccionar:
Se pueden presentar los siguientes casos:
- La operación que estamos buscando se encuentra a simple vista en la grilla, entonces:
- Si buscar visualmente por la grilla resulta engorroso y conocemos el tipo de operación de la operación que estamos buscando, podemos filtrar la búsqueda utilizando el cuadro [1].
- Supongamos que estamos buscando una operación del tipo pago de gastos varios, entonces:
- - Seleccionar Tipo de Operación = GV-03-PAGAR COMP. LIQ. GASTOS VARIOS (si no está familiarizado con esta búsqueda, vea Seleccionar un Tipo de Operación), y
- - Hacer click en la función Buscar(F2) de pie de pantalla [5].
- Vemos que hay nueve operaciones que responden al filtro, para seleccionar la operación que buscamos:
Opciones de Salida [5]:
- - Click en Cancelar(F7), cancela la búsqueda y vuelve a la pantalla anterior.
- - Click en Inicio(F8), cancela la búsqueda y vuelve al menú principal.
Iconos de Ayuda [6]: