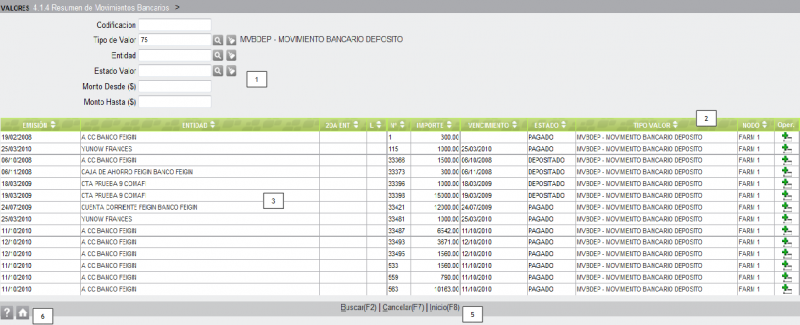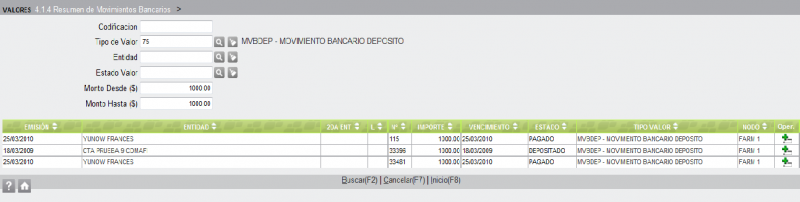Seleccionar un Valor Adjunto
De ZWeb
Si se llama a esta pantalla sin aplicar ningún filtro de búsqueda previo, aparecerán desplegados en la grilla [3] todos los movimientos bancarios del tipo que se haya seleccionado en la pantalla precedente, ordenados por Nº.
Si previamente se filtró la búsqueda, sólo aparecerán los movimientos que respondan al filtro.
La barra de encabezamiento [2] es de color verde por pertenecer a una grilla de búsqueda y detalla los nombres de las columnas de la misma:
- Emisión = fecha de emisión del movimiento.
- Entidad = del movimiento.
- 2da Ent = vacía para este tipo de comprobantes.
- L = vacía para este tipo de comprobantes.
- Nº = asignado al movimiento.
- Importe = del movimiento.
- Vencimiento = fecha de vencimiento del movimiento.
- Estado = estado actual del movimiento.
- Tipo de Valor = del movimiento.
- Nodo = nodo creador del movimiento.
- Oper. = el tipo de operación que se puede ejecutar, en este caso,
= Selección.
Cómo seleccionar:
Se pueden presentar los siguientes casos:
- El movimiento que estamos buscando se encuentra a simple vista en la grilla, entonces:
- Si buscar visualmente por la grilla resulta engorroso y conocemos todo o parte de los campos Codificación, Entidad, Estado Valor, y Monto Desde/Hasta del movimiento que estamos buscando, podemos filtrar la búsqueda utilizando los cuadros [1].
- Supongamos que estamos buscando un movimiento de $ 1000.00, entonces:
- - Escribir 1000 en el cuadro Monto Desde ($),
- - Escribir 1000 en el cuadro Monto Hasta ($), y
- - Hacer click en la función Buscar(F2) de pie de pantalla [5].
- Vemos que hay tres movimientos que responde al filtro, para seleccionar el que buscábamos:
Opciones de Salida [5]:
- - Click en Cancelar(F7), cancela la búsqueda y vuelve a la pantalla anterior.
- - Click en Inicio(F8), cancela la búsqueda y vuelve al menú principal.
Iconos de Ayuda [6]: