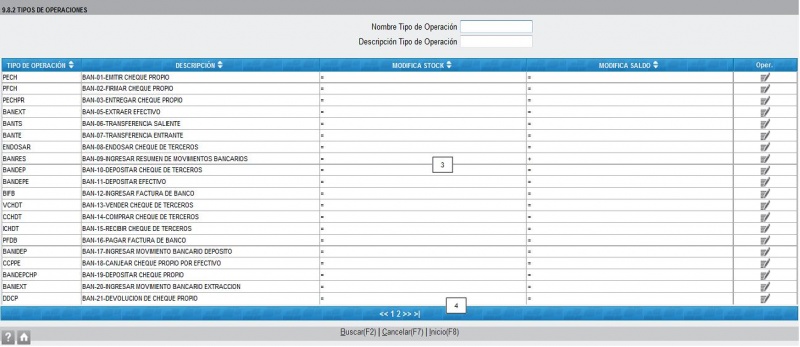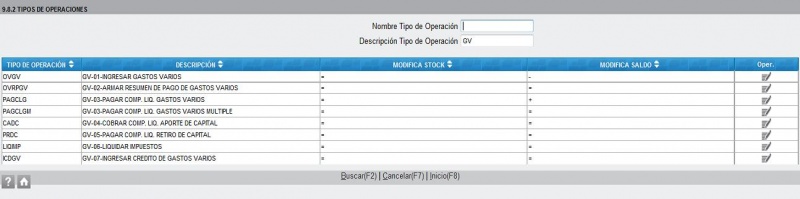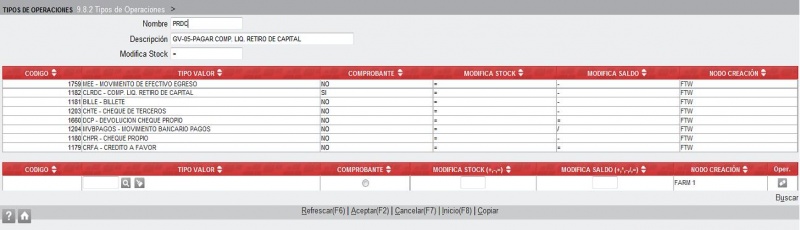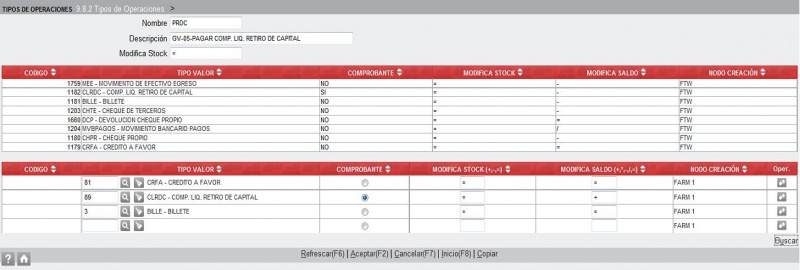9.8.2 Tipos de Operaciones
Mediante esta pantalla podemos imprimirle un comportamiento propio a cualquier operación suministrada por FTWeb.
La barra de encabezamiento de datos [2] es de color azul por ser una pantalla que muestra objetos cargados en el sistema, en este caso, tipos de operaciones.
Como la cantidad de objetos creados puede llegar a ser elevada, por defecto, la pantalla no los mostrará hasta tanto no se aplique algún filtro.
Cuando se ingresa a la pantalla los filtros están vacíos, por lo tanto, aparecerá la leyenda No se encontraron datos para mostrar.
Si se desea visualizar todos los Tipos de Operaciones existentes:
- - hacer click en la función Buscar de las opciones [5] de pie de página.
La grilla [3] desplegó todos los tipos de operaciones disponibles en el sistema ordenados por descripción, y la barra [4] es la que nos permitirá navegar por las distintas páginas que ocupa la grilla.
Los datos disponibles en la grilla son:
- Tipo de Operación = abreviatura que facilita la búsqueda.
- Descripción = las primeras letras representan la entidad del comprobante principal de la operación, el número es arbitrario, la descripción trata de describir lo que realiza la operación.
- Modifica Stock = si el comprobante principal de la operación modifica stock (aumento o disminución) o no.
- Modifica Saldo = si el comprobante principal de la operación modificac el saldo de su entidad (aumento o disminución) o no.
- Oper. = el tipo de operación que se puede ejecutar en la grilla, en este caso,
 = Edición.
= Edición.
Podemos filtrar la búsqueda del tipo de operación que deseamos configurar utilizando uno de los filtros [1] o ambos a la vez:
- - Supongamos que necesitamos filtrar los tipos de operaciones pertenecientes a las entidades de tipo GASTOS VARIOS:
- escribir la expresión GV en el cuadro Descripción Tipo de Operación,
- hacer click en la función Buscar de las opciones [5] de pie de página.
Opciones de Pie de Pantalla [5]:
- - Click en Cancelar(F7), vuelve al menú principal.
- - Click en Inicio(F8), vuelve al menú principal.
Iconos de Ayuda [6]:
Tipos de Operaciones Propios
Para editar el tipo de operación que queremos modificar,
A modo de ejemplo editemos el tipo de operación GV-05-PAGAR COMP. LIQ. RETIRO DE CAPITAL:
En la parte superior vemos la configuración provista por el nodo FTW, y en la parte inferior podemos reconfigurar el tipo de operación:
- Tipo Valor = posicionarse en la primer celda libre y,
- - ingresar parte o todo el nombre o la descripción del tipo valor que buscamos,
- - digitar Enter o hacer click en el ícono
 para ingresar a la página Seleccionar un Tipo de Valor y seleccionarlo.
para ingresar a la página Seleccionar un Tipo de Valor y seleccionarlo.
- Comprobante = sólo se podrá marcar como principal uno de los comprobantes y pasará a ser el comprobante principal de la operación.
- Modifica Stock = ingresar (=), (+), o (-).
- Modifica Saldo = ingresar (=), (+), (-), (*) = aumenta saldo si el comprobante se crea durante esta operación, o (/) = disminuye saldo si el comprobante se crea durante esta operación.
- Repetir tantas veces como tipos de valor se deseen hacer participar en la operación.
Una vez configurado el tipo de operación, utilizar las funciones de pie de página:
- - Click en Refrescar(F6), refresca los datos de la pantalla pero no los graba.
- - Click en Aceptar(F2), graba los cambios.
- - Click en Cancelar(F7), cancela los cambios y vuelve a la pantalla anterior.
- - Click en Inicio(F8), cancela los cambios y vuelve al menú principal.