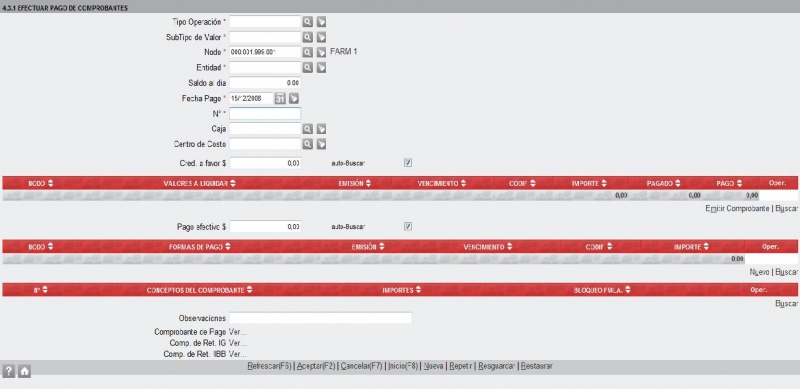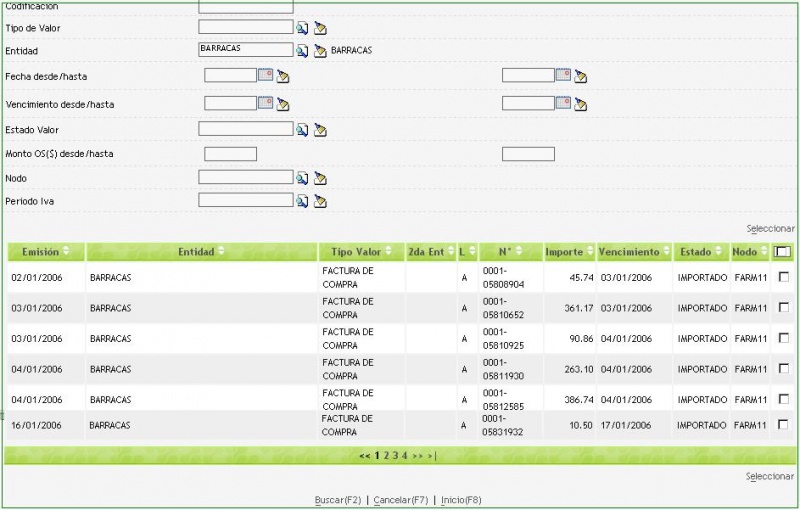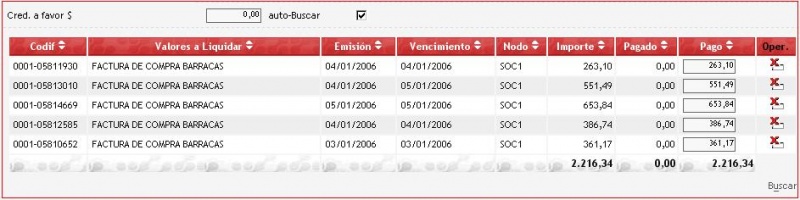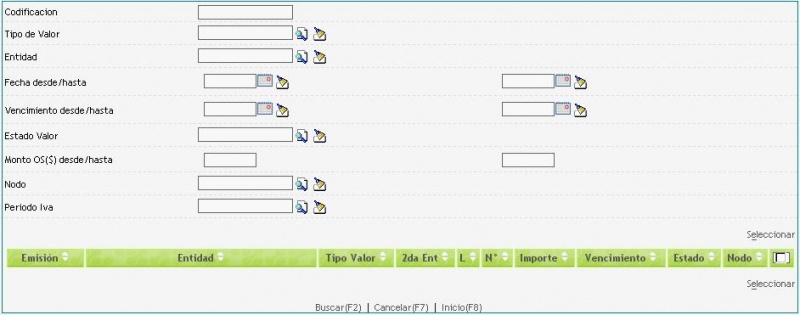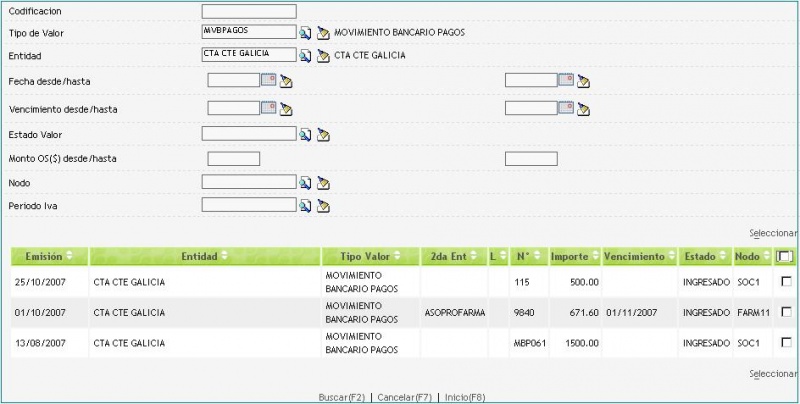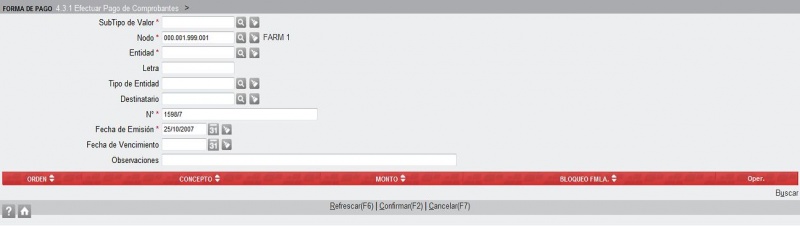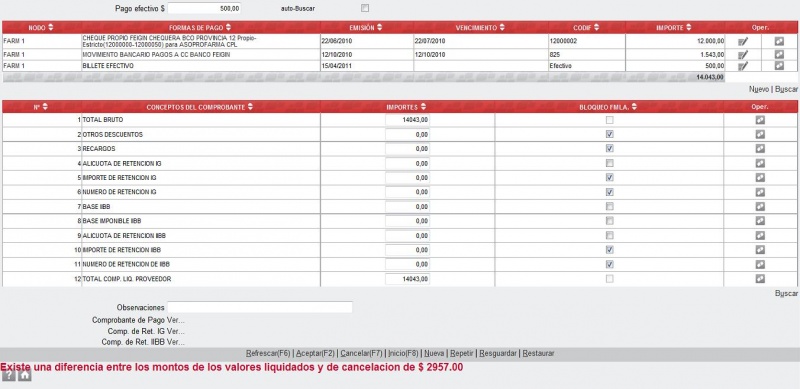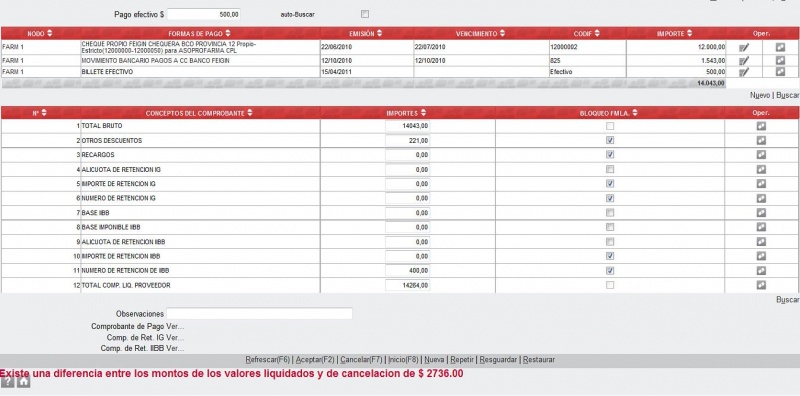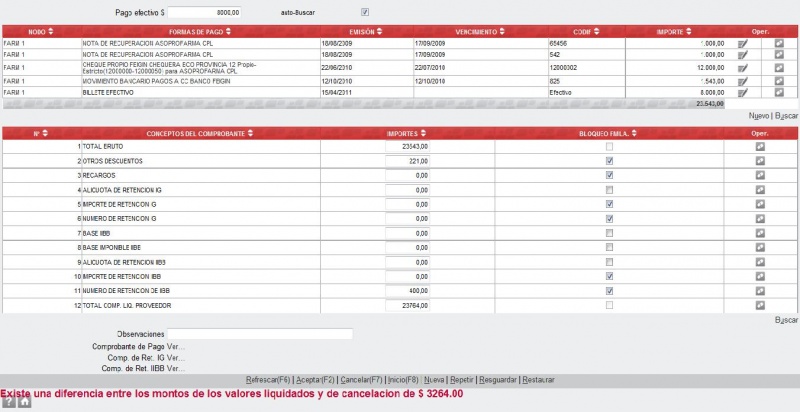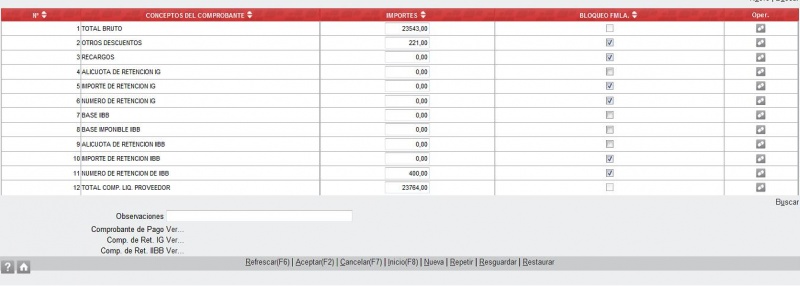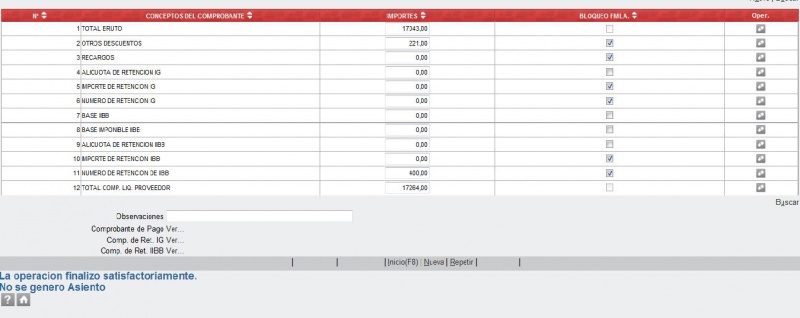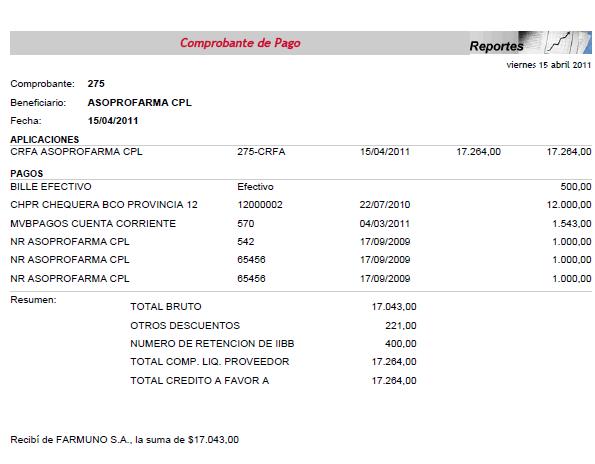431 EFECTUAR PAGOS
Completar los datos de la operación
Los datos con * son obligatorios.
Tipo Operación * = seleccionar la que corresponda.
SubTipo de Valor * = se autocompleta al seleccionar el Tipo de Operación.
Nodo * = viene seleccionado el nodo de ingreso pero se puede seleccionar como nodo propietario del pago cualquier otro nodo de nivel jerárquico inferior.
Entidad * = seleccionar la entidad destinataria del pago.
Saldo al día = muestra el saldo de la entidad seleccionada, sólo es informativo y no se puede modificar.
Fecha Pago * = la fecha con la que quedará registrado el pago, viene seleccionada la del día pero se puede cambiar.
Nº * = si el subtipo tiene asociado un talonario, se autocompleta; de lo contrario, ingresarlo manualmente.
Caja = si se desea que los BILLETE y CHEQUES DE TERCEROS que se utilicen en la operación salden en alguna caja en particular, seleccionarla; de lo contrario, dejarlo vacío.
Centro de Costo = si se desea asociar este pago a algún centro de costo, seleccionarlo; de lo contrario, quedarlo vacío.
Valores a Liquidar
Si los comprobantes a pagar ya están ingresados:
- - Búsqueda manual:
- - Destildar el auto-Buscar, hacer click en Buscar, y efectuar la búsqueda de comprobantes manualmente.
- - Búsqueda automática:
- - Tildar el auto-Buscar y hacer click en Buscar, el sistema traerá todos los comprobantes pertenecientes a la entidad seleccionada que se encuentren pendiente de pago.
- - Tildar los valores a pagar y hacer Click en Seleccionar.
Si los comprobantes a pagar no están ingresados:
- Hacer click en Emitir Comprobante, y darlos de alta.
Formas de Pago
- - Si se recibe un pago en efectivo:
- - Ingresar el importe en el cuadro Pago efectivo $.
- - Para seleccionar formas de pago ya ingresadas:
- - Si la entidad coincide con la de la operación:
- - Tildar el auto-Buscar, hacer click en Buscar, y seleccionar los valores.
- - Si la entidad NO coincide con la de la operación:
- - Destildar el auto-Buscar y hacer click en Buscar:
- Los valores se pueden filtrar por los campos Codificación, Tipo de Valor, Entidad, Fecha desde/hasta, Vencimiento desde/hasta, Estado Valor, Monto($) desde/hasta, Nodo, Período IVA, o cualquier combinación de estos datos.
- Una vez establecidos los filtros, hacer click en Buscar:
- Tildar los valores a utilizar como pago y hacer click en Seleccionar:
- Los comprobantes ingresados con anterioridad NO pueden ser modificados en esta pantalla.
- - Para ingresar formas de pago en el momento, hacer click en Nuevo:
- Como vemos, la pantalla que aparece es exactamente la misma que la de 4.2.2 Emitir Comprobantes, completar los datos del nuevo valor y hacer click en en Confirmar(F2):
- Si se comete algún error al cargar formas de pago nuevas, se lo puede corregir en este momento.
- - Realizar las correcciones y hacer click en Confirmar(F2):
Comprobante de Pago
Para ver el cálculo de los conceptos del comprobante de pago hacer click en Refrescar(F6):
Ingresar manualmente los conceptos que corresponda completar y recalcular los importes haciendo click en Refrescar(F6):
(*)
- Si el importe del TOTAL COMP. LIQ. resultase menor que el importe total de la suma de los Valores a Liquidar, se puede solucionar eligiendo alguno de los siguientes caminos (o ambos):
- Recalcular importes haciendo Click en Refrescar(F6):
- (2) - Modificar los montos de la columna de Pago convirtiendo a la operación en un Pago Parcial:
- Recalcular importes haciendo Click en Refrescar(F6):
- Si el importe del TOTAL COMP. LIQ. resultase mayor que el importe total de la suma de los Valores a Liquidar, se puede solucionar eligiendo alguno de los siguientes caminos (o ambos):
- (1) - Agregar alguna Forma de Pago o incrementar el efectivo:
- Recalcular importes haciendo Click en Refrescar(F6):
- (2) - Ingresar el monto excedente en Crédito a Favor $:
- Recalcular importes haciendo Click en Refrescar(F6):
Repetir desde (*) hasta que no aparezca ninguna diferencia entre los montos de los valores liquidados y los de cancelación.
Observaciones = comentario arbitrario
Hacer Click en Aceptar(F2):
- Si se desea imprimir el Comprobante de Pago en este momento, hacer Click en la función Ver... correspondiente:
- Si se desea imprimir el Comprobante de Retención del Impuesto a las Ganancias en este momento, hacer Click en la función Ver... correspondiente:
- Si se desea imprimir el Comprobante de Retención de Ingresos Brutos en este momento, hacer Click en la función Ver... correspondiente.
Caso contrario, se los puede imprimir posteriormente en el Menú 4.3.2 Reporte de Comprobantes de Pago y en el Menú 4.3.3 Reporte de Comprobantes de Retención respectivamente.