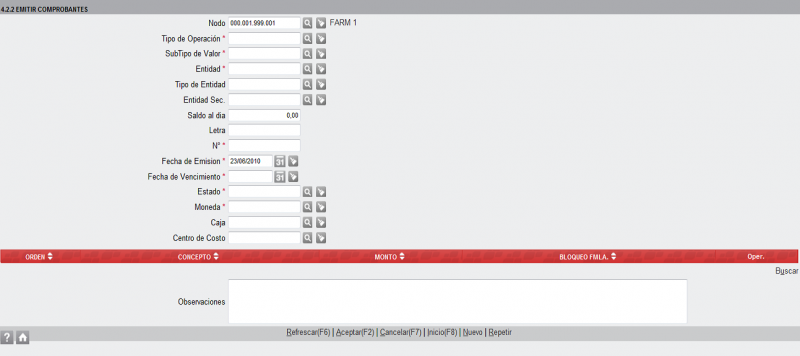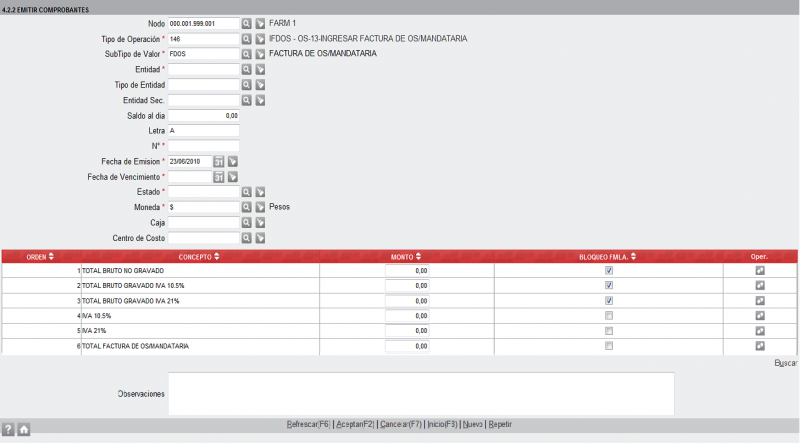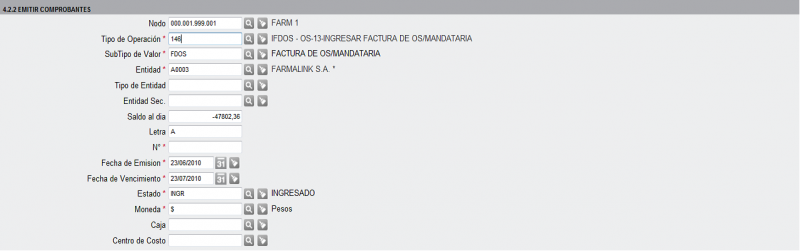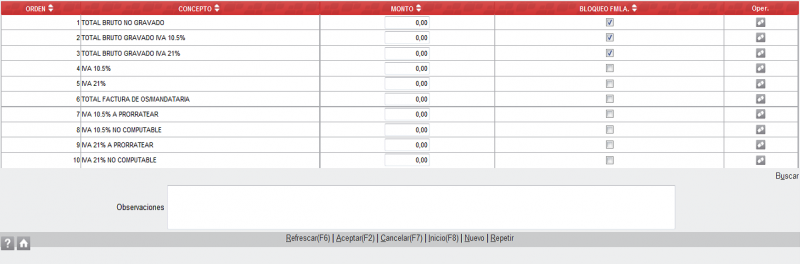4.2.2 Emitir Comprobantes
Datos obligatorios pre-seleccionados
Nodo = viene seleccionado el nodo de ingreso pero se puede cambiar por cualquier otro nodo de nivel jerárquico inferior perteneciente a la rama del nodo de ingreso; para cambiarlo ver Seleccionar un Nodo.
Fecha de Emisión = viene seleccionada la fecha actual; para cambiarla, ingresar la fecha manualmente con formato dd/mm/aa o utilizar el calendario.
Seleccionar el tipo de operación
- Buscar en la siguiente tabla la operación que corresponde según el tipo de comprobante que se desea ingresar:
| SubTipo de Valor | Tipo de Operación |
| MOVIMIENTO BANCARIO TRANSFERENCIA SALIENTE | BAN-06-TRANSFERENCIA SALIENTE |
| MOVIMIENTO BANCARIO TRANSFERENCIA ENTRANTE | BAN-07-TRANSFERENCIA ENTRANTE |
| FACTURA DE BANCO | BAN-12-INGRESAR FACTURA DE BANCO |
| CHEQUE DE TERCEROS | BAN-15-RECIBIR CHEQUE DE TERCEROS |
| FACTURA VARIAS A CLIENTE | CLI-17-INGRESAR FACTURA VARIAS A CLIENTE |
| NOTA DE DEBITO A CLIENTE | CLI-20-INGRESAR NOTA DE DEBITO A CLIENTE |
| NOTA DE CREDITO A CLIENTE | CLI-25-INGRESAR NOTA DE CREDITO A CLIENTE |
| BILLETE | EFV-03-INGRESAR ENTRADA DE EFECTIVO |
| BILLETE | EFV-04-INGRESAR SALIDA DE EFECTIVO |
| COMP. DE AJUSTE DE SALDO | FTW-03-AJUSTAR SALDO |
| GASTOS VARIOS | GV-01-INGRESAR GASTOS VARIOS |
| CREDITO DE GASTOS VARIOS | GV-07-INGRESAR CREDITO DE GASTOS VARIOS |
| FACTURA VARIAS A MANDATARIA | MAND-03-INGRESAR FACTURA VARIAS A MANDATARIA |
| NOTA DE CREDITO A MANDATARIA | MAND-04-INGRESAR NOTA DE CREDITO A MANDATARIA |
| NOTA DE DEBITO A MANDATARIA | MAND-05-INGRESAR NOTA DE DEBITO A MANDATARIA |
| PRESENTACION SIN RECETAS OBRA SOCIAL | OS-03-INGRESAR PRESENTACION MANUAL OBRA SOCIAL |
| FACTURA VARIAS A OBRA SOCIAL | OS-05-INGRESAR FACTURA VARIAS A OBRA SOCIAL |
| NOTA DE CREDITO A OBRA SOCIAL | OS-07-INGRESAR NOTA DE CREDITO A BORA SOCIAL |
| NOTA DE DEBITO A OBRA SOCIAL | OS-09-INGRESAR NOTA DE DEBITO A OBRA SOCIAL |
| FACTURA DE OS/MANDATARIA | OS-13-INGRESAR FACTURA DE OS/MANDATARIA |
| NOTA DE RECUPERACION | OS-14-INGRESAR NOTA DE RECUPERO |
| FACTURA DE COMPRA | PVD-03-INGRESAR FACTURA DE COMPRA |
| NOTA DE CREDITO DE PROVEEDOR | PVD-07-INGRESAR NOTA DE CREDITO DE PROVEEDOR |
| NOTA DE DEBITO DE PROVEEDOR | PVD-09-INGRESAR NOTA DE DEBITO DE PROVEEDOR |
| FACTURA VARIAS A PROVEEDOR | PVD-11-INGRESAR FACTURA VARIAS A PROVEEDOR |
| NOTA DE CREDITO POR RECUPERO | PVD-21-INGRESAR NOTA DE CREDITO POR RECUPERO |
| FACTURA DE SERVICIOS | SERV-01-INGRESAR FACTURA DE SERVICIOS |
| NOTA DE CREDITO DE SERVICIOS | SERV-02-INGRESAR NOTA DE CREDITO DE SERVICIOS |
| NOTA DE DEBITO DE SERVICIOS | SERV-06-INGRESAR NOTA DE DEBITO DE SERVICIOS |
| LOTE TARJETA MANUAL | TAR-02-INGRESAR LOTE TARJETA MANUAL |
| NOTA DE CREDITO DE TARJETA | TAR-03-INGRESAR NOTA DE CREDITO DE TARJETA |
| NOTA DE DEBITO DE TARJETA | TAR-04-INGRESAR NOTA DE DEBITO DE TARJETA |
| FACTURA VARIAS A TARJETA | TAR-06-INGRESAR FACTURA VARIAS A TARJETA |
| NOTA DE CREDITO A TARJETA | TAR-08-INGRESAR NOTA DE CREDITO A TARJETA |
| NOTA DE DEBITO A TARJETA | TAR-10-INGRESAR NOTA DE DEBITO A TARJETA |
| FACTURA DE TARJETA | TAR-13-INGRESAR FACTURA DE TARJETA |
Tipo de Operación = seleccionar la que corresponda (para ver cómo se selecciona ir a Seleccionar un Tipo de Operación); usemos como ejemplo OS-13-INGRESAR FACTURA DE OS/MANDATARIA.
- Al seleccionar el tipo de operación,
SubTipo de Valor = se autocompleta con el tipo de comprobante correspondiente; para la operación que estamos usando como ejemplo: FACTURA DE OS/MANDATARIA. Si se dispone de subtipos valores propios y se desea usarlos, ver Seleccionar un SubTipo Valor.
Letra = se autocompleta con la letra A en caso de que el subtipoValor seleccionado lo necesite (comprobantes que deben figurar en los Subdiarios de IVA), para cambiar la letra hacerlo manualmente; si el comprobante NO requiere letra, dejar este campo vacío.
Nº = si el tipo de comprobante tiene asignado un talonario, este campo se autocompleta; de lo contrario, completarlo manualmente.
Moneda = Se autocompleta con PESOS que es la moneda que utiliza el sistema.
- En la parte inferior de la grilla aparecen los conceptos favoritos (los comúnmente usados) del comprobante seleccionado.
Seleccionar la entidad
Entidad = seleccionar la entidad emisora del comprobante (para ver cómo seleccionarla ir a Seleccionar una Entidad).
- Al seleccionar la entidad,
Saldo al día = se autocompleta con el importe correspondiente.
Fecha de Vencimiento = por defecto se autocompleta con una fecha = fecha de emisión + 30 días, si se desea cambiarla ingresar la fecha con el formato dd/mm/aa o utilizar el calendario.
Estado = si el tipo de comprobante admite un único estado, se autocomplet; de lo contrario se debe seleccionar el estado que corresponda (par ver cómo seleccionarlo ir a Seleccionar un Estado Valor).
Datos no obligatorios
Tipo de Entidad = si se va a seleccionar Entidad Sec.undaria (por ejemplo: el destinatario de un cheque propio), seleccionar el tipo de la entidad secundaria (ver Seleccionar un Tipo de Entidad); de lo contrario, dejar vacío.
Entidad Sec. = si corresponde, seleccionar una entidad destinataria del comprobante a emitir (ver Seleccionar una Entidad); de lo contrario, dejar vacío.
Caja = si el comprobante a emitir es una forma de pago del tipo BILLETE o CHEQUE DE TERCEROS y se desea que su emisión salde en alguna de las cajas existentes, seleccionarla (ver Seleccionar una Caja); de lo contrario dejar vacío.
Centro de Costo = si se desea asociar el comprobante a emitir a un centro de costo, seleccionar alguno de los dados de alta (ver Seleccionar un Centro de Costo); de lo contrario, dejar vacío.
Observaciones = texto a modo de comentario.
Conceptos del comprobante
- Si se desea traer a pantalla algunos de los conceptos no favoritos, haciendo click en la función Buscar se abre la pantalla de conceptos y se pueden elegir los que se necesiten (ver Selección Múltiple de SubTipos Valor Conceptos.
- Si los conceptos favoritos son abundates, simplemente se dejan vacíos; si por una cuestión visual se desea eliminarlos de la pantalla para evitar confusiones, utilizar el ícono ![]() de cada concepto a eliminar.
de cada concepto a eliminar.
Completar los conceptos
- Los conceptos que tienen el Bloqueo de Fórmula tildado, se deben completar manualmente.
- Una vez ingresados los importes de los conceptos que deben completarse manualmente, haciendo click en la función Refrescar(F6) el sistema verifica que no falte ningún dato del encabezamiento del comprobante y, si no falta ninguno, calcula los conceptos que no tienen tildado el Bloqueo de Fórmula.
- Si se desea modificar alguno de los importes calculados por el sistema, se deberá tildar antes el Bloqueo de Fórmula.
Opciones de salida
- Click en Cancelar(F7), vuelve a la pantalla anterior.
- Click en Aceptar(F2), graba el comprobante.
- Click en Inicio(F8), vuelve al menú principal.
- Click en Nuevo, deja la pantalla preparada para ingresar una nueva operación.
- Click en Repetir, deja la pantalla preparada para ingresar un nuevo comprobante del mismo tipo y entidad que el anterior.