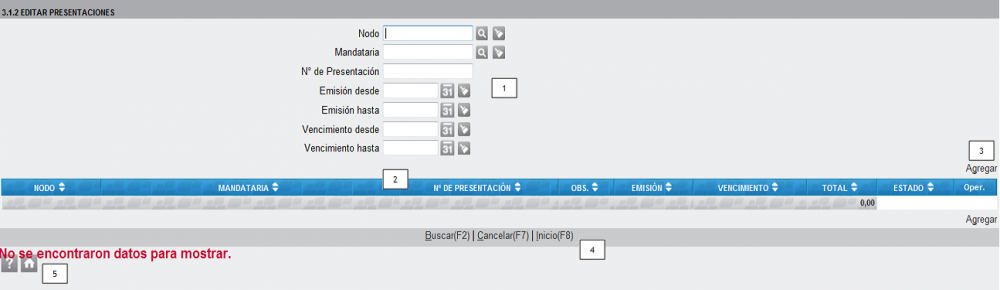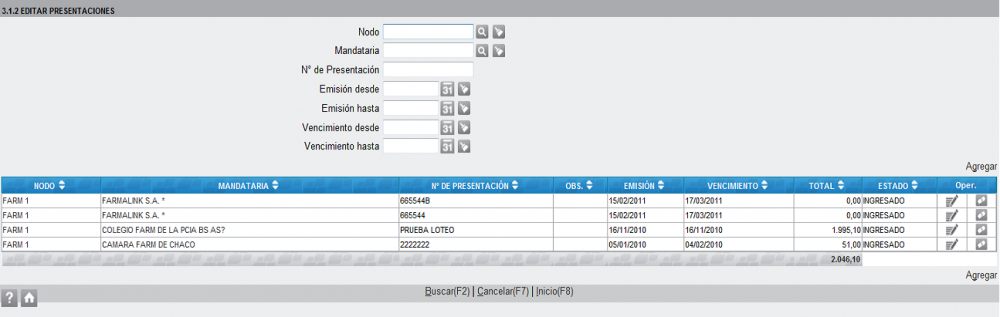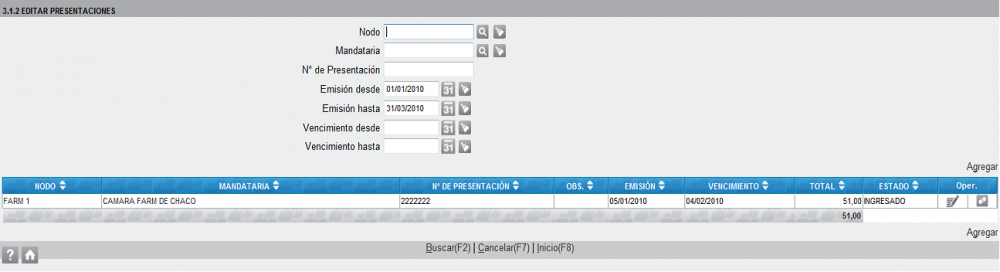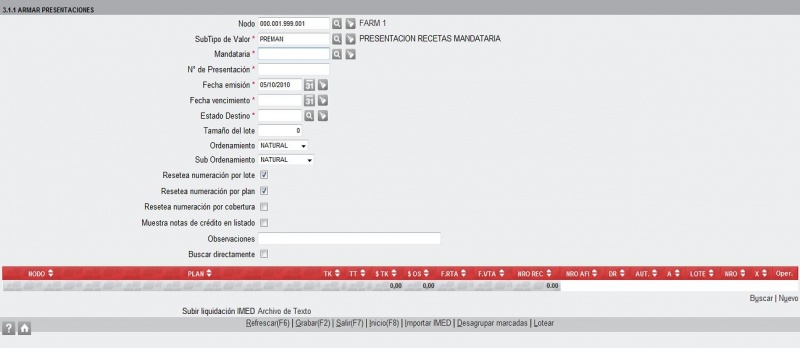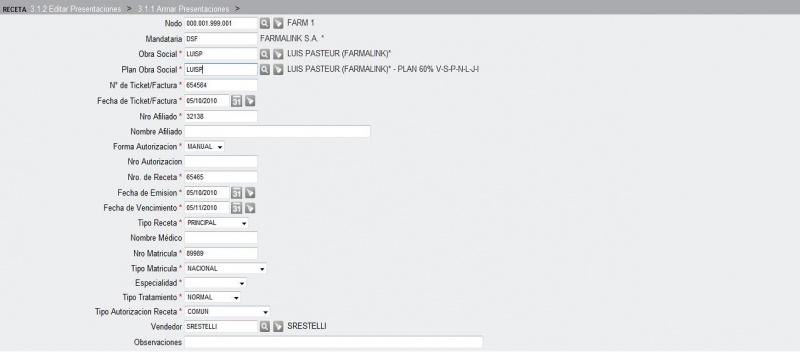3.1.2 Editar Presentación
De ZWeb
Elementos de la Pantalla
- [1] Filtros de búsqueda de presentaciones.
- [2] Barra de encabezamiento de la grilla donde el sistema mostrará las presentaciones.
- [3] Funciones Agregar, es indistinto usar cualquiera de las dos.
- [4] Funciones de pie de pantalla.
- [5] Íconos de ayuda de la pantalla.
[1] Búsqueda de Presentaciones
Al ingresar a este menú, por defecto, la pantalla no muestra datos, para visualizarlos proceder como sigue:
- Si deseamos visualizar todas las presentaciones editables:
- - Hacer click en la función Buscar(F2) de pie de pantalla.
- Si deseamos buscar determinada/s presentación/ones:
- - Establecer el filtro o la combinación de filtros conveniente,
- Nodo = el nodo desde el que se armó la presentación, para seleccionarlo (ver Seleccionar un Nodo).
- Mandataria = la mandataria de la presentación, para seleccionarla (ver Seleccionar una Mandataria).
- Nº = el número que se le asignó a la presentación, escribirlo completo o la parte del mismo que se conozca.
- Emisión desde = si se selecciona una fecha, sólo se mostrarán las presentaciones emitidas con posterioridad a la misma.
- Emisión hasta = si se selecciona una fecha, sólo se mostrarán las presentaciones emitidas con anterioridad a la misma.
- Vencimiento desde = si se selecciona una fecha, sólo se mostrarán las presentaciones que venzan con posterioridad a la misma.
- Vencimiento hasta = si se selecciona una fecha, sólo se mostrarán las presentaciones que venzan con anterioridad a la misma.
- - Hacer click en la función Buscar(F2) de pie de pantalla.
- - Establecer el filtro o la combinación de filtros conveniente,
[2] Grilla de Presentaciones
La grilla muestra los siguientes datos de cada presentación:
- - Nodo = el nodo desde el que se la armó.
- - Mandataria = la mandataria a la que pertenecen las recetas.
- - Nº Presentación = el número que se le asignó.
- - Obs. = el texto ingresado en el campo Observaciones.
- - Emisión = fecha de emisión que se le asignó.
- - Vencimiento = fecha propable de cobro.
- - Total = sumatorias de los Totales a Cargo de la OS/Prepaga de cada una de las recetas.
- - Estado = INGRESADO, único estado editable.
- - Ícono de edición
 , haciéndole click pasamos a la pantalla Alta/Edición de Presentaciones.
, haciéndole click pasamos a la pantalla Alta/Edición de Presentaciones. - - Ícono de eliminación
 , haciéndole click se elimina la presentación, que debe estar vacía.
, haciéndole click se elimina la presentación, que debe estar vacía.
[3] Dar de Alta una Presentación Nueva
- - Haciendo click en cualquiera de las dos funciones Agregar pasamos a la pantalla Alta/Edición de Presentaciones.
[4] Funciones de Pie de Pantalla
- - Click en Cancelar(F7) vuelve a la pantalla anterior, en este caso el menú principal.
- - Click en Inicio(F8) vuelve al menú principal.
[5] Íconos de Ayuda
3.1.1 Armar Presentación
- Datos de la presentación
- - Nodo = viene seleccionado el nodo en el que se está trabajando, pero se lo puede cambiar por cualquier otro nodo de las misma rama y de nivel jerárquico inferios (ver Seleccionar un Nodo).
- - SubTipo de Valor = viene seleccionado PRESENTACION RECETAS MANDATARIA.
- - Mandataria = seleccionar la que corresponda (ver Seleccionar una Mandataria).
- - Presentación Nº = si no se tiene habilitada la numeración automática por talonario, ingresarlo manualmente.
- - Fecha emisión = viene seleccionada la fecha actual, si es necesario cambiarla por la que corresponda.
- - Fecha vencimiento = ingresar la que corresponda.
- - Estado Destino = viene seleccionado INGRESADO.
- - Tamaño del lote = si las recetas se presentan por lotes, ingresar el número máximo de recetas que debe incluir un lote.
- - Ordenamiento = seleccionar el que corresponda:
- - NATURAL = las recetas se ordenan según se fueron vendiendo (fecha + nº de ticket).
- - PLAN = según su plan.
- - COBERTURA = según su porcentaje de descuento.
- - Sub Ordenamiento = seleccionar el que corresponda:
- - NATURAL = dentro de cada lote las recetas se ordenan según se fueron vendiendo (fecha + nº de ticket).
- - NRORECETA = según su número.
- - FECHARECETA = según su fecha.
- - Resetea numeración por lote = tildado significa que cada vez que cambia de lote vuelve la numeración de la cantidad de recetas a 1 (uno).
- - Resetea numeración por plan = debe estar tildado si se selecciona Ordenamiento = PLAN.
- - Resetea numeración por cobertura = debe estar tildado si se selecciona Ordenamiento = COBERTURA.
- - Muestra notas de crédito en listado = tildado significa que las anulaciones también aparecerán en los reportes.
- - Observaciones = texto a modo de comentario, puede quedar vacío.
- Agregar recetas a la presentación
- - Si las recetas ya existen, buscarlas y seleccionarlas:
- - Buscar directamente:
- - tildado = significa que al pasar a la pantalla de selección, ésta traerá automáticamente todas las recetas de la mandataria disponibles para ser agrupadas.
- - sin tildar = significa que al pasar a la pantalla de selección, la búsqueda deberá efectuarse manualmente.
- - Hacer click en la función Buuscar, se pasa entonces a la pantalla de Selección Múltiple de Recetas.
- - Buscar directamente:
- - Recetas nuevas:
- - Hacer click en la función Nuevo, se pasa entonces a la pantalla de Alta/Edición de Recetas.
- Modificar recetas ya agrupadas en una presentación
- - Hacer click en el ícono
 de la receta que se desea modificar, se pasa entonces a la pantalla de Alta/Edición de Recetas.
de la receta que se desea modificar, se pasa entonces a la pantalla de Alta/Edición de Recetas. - - Las recetas modificadas aparecerán en la presentación con un tilde en la columna X.
- Eliminar recetas de una presentación
- - Hacer click en el ícono
 de la receta que se desea eliminar, la receta quedará disponible para ser agrupada en otra presentación.
de la receta que se desea eliminar, la receta quedará disponible para ser agrupada en otra presentación.
- Importar presentaciones desde la página de IMED
- - Bajar la presentación desde la página de IMED a su PC.
- - Hacer click en la función Subir liquidación IMED Archivo de Texto, se abrirá entonces un cuadro de diálogo.
- - Hacer click en el botón Examinar, seleccionar el archivo que bajó a su PC.
- - Hacer click en el botón Adjuntar.
- - Hacer click en la función Importar IMED, las recetas que no se puedan incorporar a la presentación aparecerán listadas abajo.
- Opciones de pie de pantalla
- - Click en la función Refrescar(F6), verifica que no falte ningún dato.
- - Click en la función Grabar(F2), graba la presentación sin salir de la pantalla.
- - Click en la función Salir(F7), vuelve a la pantalla anterior sin grabar.
- - Click en la función Inicio(F8), vuelve al menú principal sin grabar.
- - Click en la función Desagrupar marcadas, elimina de la presentación todas las recetas que se encuentren tildadas:
- - ATENCION: si el tilde se viene usando para destacar recetas editadas, ésta función las eliminará de la presentación, es decir, NO EXISTE DIFERENCIA ENTRE UN TILDE POR DEMORA Y UN TILDE POR EDICION.
- - Click en la función Lotear, renumera las recetas según los parámetros de loteo:
- - ATENCION: cada vez que se efectúe un loteo se debe volver a grabar la presentación.
- Íconos de ayuda
Alta/Edición de Recetas
- Datos formales de la receta
- - Nodo = viene seleccionado el nodo de la presentación en la que se está agregando/editando la receta, pero se puede cambiar por cualquier otro nodo de la misma rama y de nivel jerárquico inferior (ver Seleccionar un Nodo).
- - Mandataria = es la de la presentación en la que se está agregando/editando la receta.
- - Obra Social = seleccionar la que corresponda, debe estar asociada a la mandataria de la presentación (ver Seleccionar una Obra Social).
- - Plan Obra Social = seleccionar el que corresponda (ver Seleccionar un Plan de Obra Social).
- - Nro Factura = número del ticket/factura asociado a la receta.
- - Fecha Ticket = fecha del ticket/factura asociado a la receta. Viene seleccionada la fecha actual, si corresponde, cambiarla.
- - Nro Afiliado = el del carnet.
- - Nombre Afiliado = puede quedar vacío.
- - Forma Autorización = seleccionar MANUAL u ON-LINE.
- - Nro Autorización = puede quedar vacío.
- - Nro. de Receta = si la receta no tiene pre-impreso ningún número, ingresar alguno arbitrariamente.
- - Fecha de Emisión = la que figura en la receta.
- - Fecha de Vencimiento = la que figura en la receta.
- - Tipo Receta = seleccionar PRINCIPAL, 2DA COBERTURA, 3RA COBERTURA, o 4TA COBERTURA.
- - Nombre Médico = puede quedar vacío.
- - Nro Matrícula = del médico que emitió la receta.
- - Tipo Matrícula = seleccionar NACIONAL o la PROVINCIA que corresponda.
- - Especialidad = puede quedar vacío.
- - Tipo Tratamiento = seleccionar NORMAL o PROLONGADO.
- - Tipo Autorización Receta = seleccionar la que corresponda.
- - Vendedor = viene seleccionado el usuario que está trabajando, pero se puede cambiar por el que corresponda.
- - Observaciones = se puede dejar vacío.
- Productos de la receta
- - Seleccionar los productos haciendo clik en la función Buscar, se pasa entonces a la pantalla de Selección Múltiple de Productos.
- - Si se trajeron productos demás, eliminarlo haciendo click en su ícono
 .
. - - Para cada producto:
- - ingresar la Cant.idad.
- - ingresar el % Desc.uento.
- - Haciendo click en la función Refrescar(F6) de pie de pantalla se calculan los importes $ Neto.
- Conceptos de la receta
- - Haciendo click en la función Refrescar(F6) de pie de pantalla se calculan los importes de los conceptos:
- - TOTAL TICKET = suma de los importes de los precios de venta de los productos de las receta.
- - TOTAL A CARGO DEL AFILIADO = suma de los importes a cargo del afiliado de cada producto de la receta.
- - BONIFICACION = debe estar cargada por Plan, por Obra Social, o por Mandataria.
- - TOTAL RECETA = importe a cargo de la Obra Social
- Opciones de pie de pantalla
- - Click en la función Refrescar(F6), verifica que no falte ningún dato.
- - Click en la función Confirmar(F2), graba la receta.
- - Click en la función Demorar, marca a la receta como demorada:
- - si se liquida una presentación, las recetas demoradas quedan excluidas.
- - las recetas excluidas de una presentación por estar demoradas se pueden incluir en cualquier otra presentación.
- - si se desmarcan las recetas de una presentación, vuelven a quedar incluidas.
- - Click en la función Cancelar(F7), cancela y vuelve a la pantalla anterior.
- Íconos de ayuda