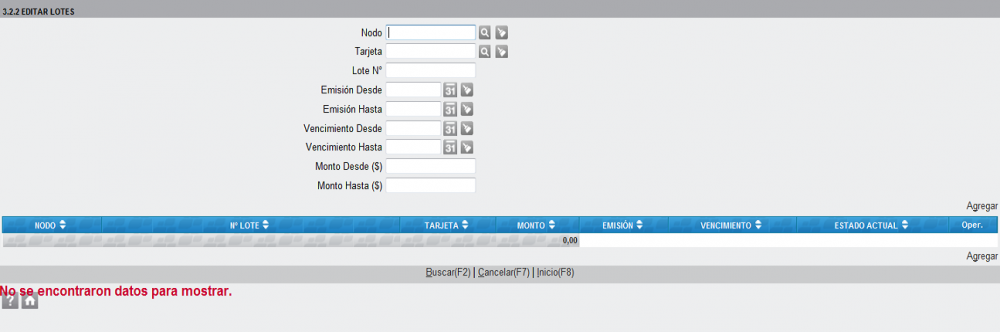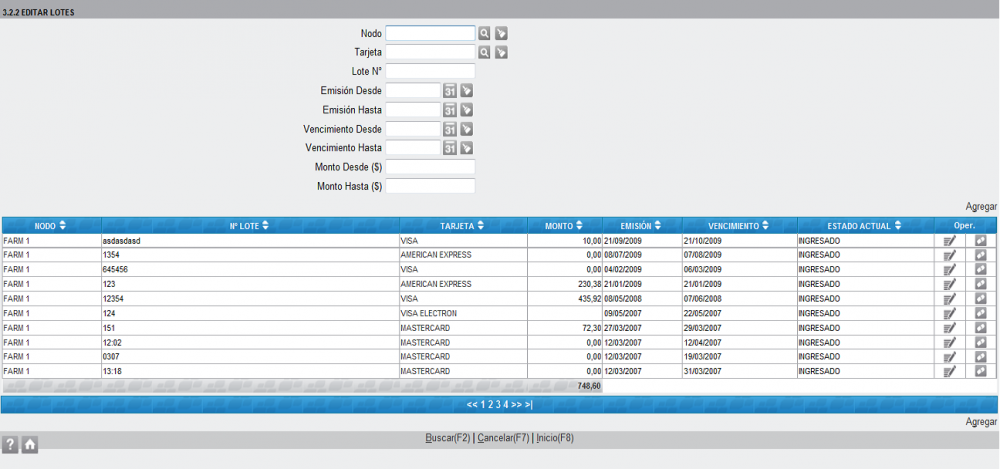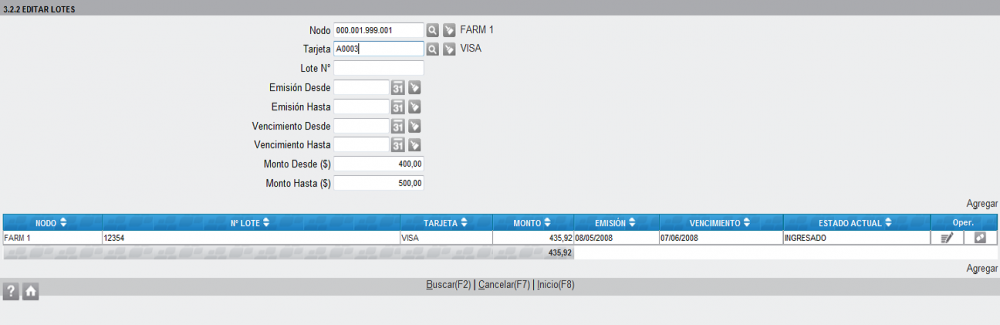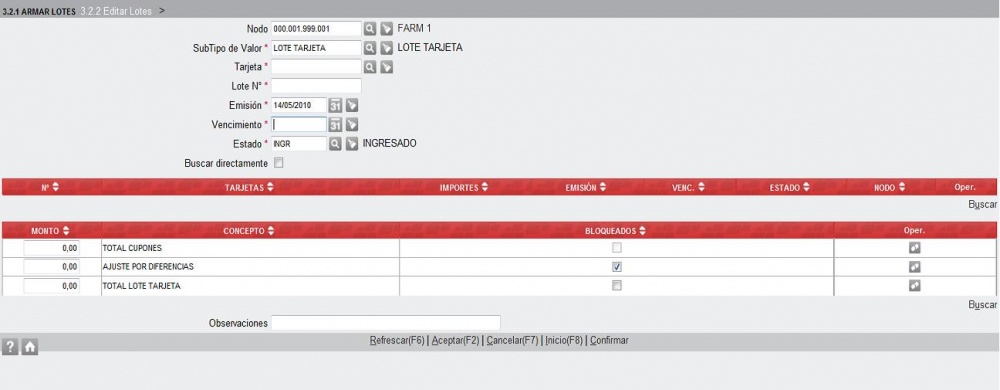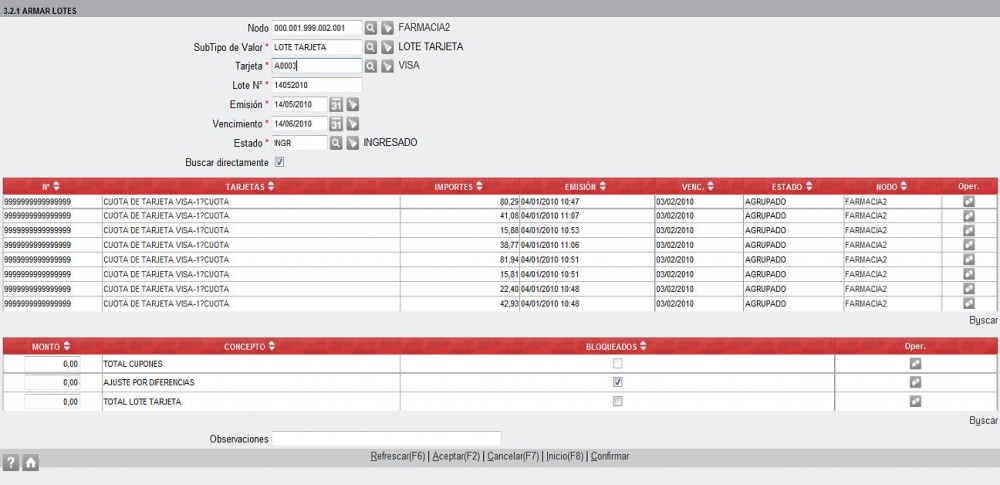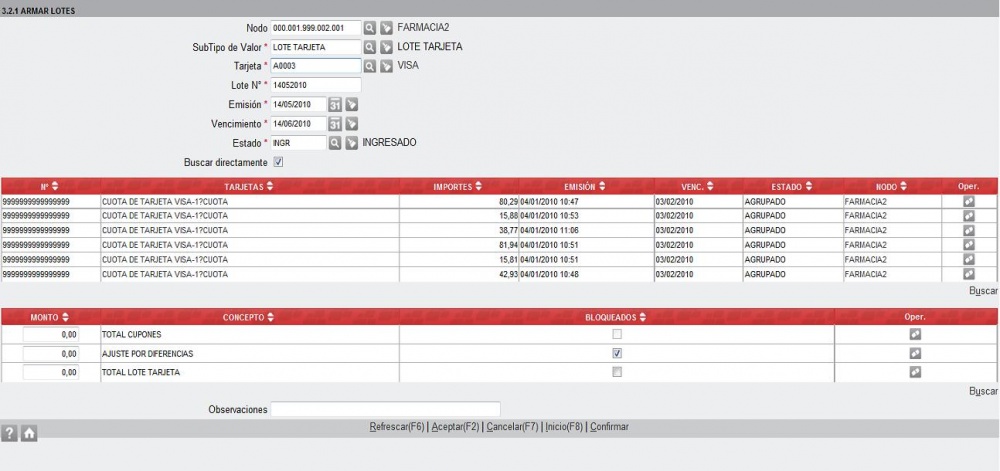3.2.2 Editar Lote
Esta pantalla muestra los posibles filtros de búsqueda de lotes de tarjetas ya ingresados y la barra de encabezamiento de la grilla que mostrará los lotes.
La barra es de color azul por pertenecer a una grilla que mostrará elementos ingresados por el usuario, en este caso, lotes de tarjetas.
Al ingresar a esta pantalla, por defecto, no hay aplicado ningún filtro de búsqueda, por lo tanto, abajo a la izquierda aparece la leyenda No se encontraron datos para mostrar; si se desea visualizar los lotes cargados:
- - Hacer click en la función Buscar(F2) de pie de pantalla.
La grilla mostrará todos los lotes ingresados por el nodo en el que estamos trabajando y por cualquier otro nodo de nivel jerárquico inferior y perteneciente a la misma rama.
En esta pantalla podemos realizar tres tipos de operaciones: Alta, Edición, y Eliminación de Lotes.
Alta/Edición de Lotes
Alta de Lotes
Si bien esta una pantalla de edición de lotes, se pueden agregar lotes nuevos de la siguiente manera: - hacer click en cualquiera de las dos funciones Agregar y pasaremos a la misma pantalla que aparece al ingresar por 3.2.1 Armar Lotes.
Editar Lotes
Si se desea buscar un lote en particular se puede acotar la búsqueda filtrando por los datos Nodo, Tarjeta, fecha de Emisión Desde, fecha de Emisión Hasta, fecha de Vencimiento Desde, fecha de Vencimiento Hasta, Monto Desde ($), Monto Hasta ($), y cualquier combinación de los mismos.
Supongamos que estamos buscando un lote de VISA ingresado en el lote FARM 1 cuyo monto total oscila entre $400,00 y $500,00, entonces:
- - Seleccionar FARM 1 en Nodo, (ver Seleccionar un Nodo),
- - Seleccionar VISA en Tarjeta, (ver Seleccionar una Tarjeta),
- - Escribir 400 en Monto Desde ($),
- - Escribir 500 en Monto Hasta ($),
- - Hacer click en la función Buscar(F2) de pie de pantalla:
Para editar el lote hacer click en su ícono y pasaremos a la misma pantalla que aparece para el armado de lotes, con la salvedad que ya trae cargados en la pantalla los datos y los cupones.
3.2.1 Armar Lotes
Completar los datos del lote
Nodo =
- - El nodo que seleccionemos pasará a ser el propietario del lote; por defecto viene seleccionado el nodo en el que estamos trabajando pero se pude cambiar por cualquiera de los nodos hijos de la misma rama (ver Seleccionar un Nodo); veamos un ejemplo en el nodo FARMACIA2.
SubTipo de Valor =
- - Ya viene seleccionado el que corresponde: LOTE TARJETA.
Tarjeta =
- Seleccionar la que corresponda (ver Seleccionar una Tarjeta); para el ejemplo: VISA.
Presentación Nº =
- - El número de lote; para el ejemplo: 145052010.
Emisión =
- Por defecto, viene seleccionada la fecha actual, pero se la puede cambiar por la que corresponda; para el ejemplo: 14/05/2010.
Vencimiento =
- - Seleccionar la fecha propable de cobro; para el ejemplo: 14/06/2010.
Estado =
- - Ya viene seleccionado el que corresponde: INGRESADO.
Búsqueda y selección de cupones
Buscar directamente =
- - tildado: al pasar a la pantalla de selección de cupones ésta mostrará automáticamente todos los cupones disponibles como para de ser agrupados en un lote;
- - SIN tildar, habrá que realizar la búsqueda manualmente.
Para disparar la búsqueda =
- - Hacer Click en la función Buscar que se encuentra inmediatamente debajo y a la derecha de la primer barra de encabezamiento roja, y se abrirá la pantalla de selección de cupones,
- - Seleccionar los cupones, (ver Selección Múltiple de Cupones de Tarjetas),
- - Al confirmar la selección volveremos a esta pantalla.
Para eliminar cupones seleccionados =
- - Hacer click en el ícono
que corresponda, el cupón pasará nuevamente a estar disponible para ser agrupado en cualquier otro lote.
Completar los conceptos del lote
Cálculo del total del lote =
- - Hacer click en la función Refrescar(F6) de pie de pantalla.
- - En TOTAL CUPONES aparecerá la sumatoria de los cupones agrupados,
- - En TOTAL LOTE TARJETA aparecerá el mismo importe que en TOTAL CUPONES.
Ajuste por diferencias =
Supongamos que se detecta una diferencia entre el total calculado y el listado del POSNET, y la diferencia consiste en que hay cupón correspondiente a esta tarjeta que erróneamente se facturó a otra tarjeta, entonces:
- - Salvar la diferencia ingresando en el concepto AJUSTE POR DIFERENCIAS el monto del cupón mal facturado,
- - Hacer click en la función Refrescar(F6) de pie de pantalla,
- - En TOTAL LOTE TARJETA aparecerá el importe correspondiente a TOTAL CUPONES + AJUSTE POR DIFERENCIAS.
Ajuste por efectivo = Supongamos que se detecta una diferencia entre el total calculado y el listado del POSNET, y la diferencia consiste en que hay un cupón correspondiente a esta tarjeta que se facturó por efectivo, entonces:
- - Hacer click en la función Buscar que se encuentra inmediatamente abajo y a la derecha de los conceptos,
- - Salvar la diferencia ingresando en el concepto AJUSTE POR EFECTIVO el monto del cupón mal facturado,
- - Hacer click en la función Refrescar(F6) de pie de pantalla,
- - En TOTAL LOTE TARJETA aparecerá el importe correspondiente a TOTAL CUPONES + AJUSTE POR EFECTIVO.
Grabar el lote = Si se desea tan solo grabar el lote como para poder modifcándolo hasta confirmarlo definitivamente:
- - Hacer click en la función Aceptar(F2) de pie de pantalla.
Si se desea confirmar el lote:
- - Hacer click en la función Confirmar de pie de pantalla.
Eliminación de Lotes
Para poder eliminar un lote es necesario que NO contenga ningún lote y que su monto sea nulo, entonces:
Opciones de salida
- Click en Cancelar(F7), vuelve a la pantalla anterior.
- Click en Inicio(F8), vuelve al menú principal.