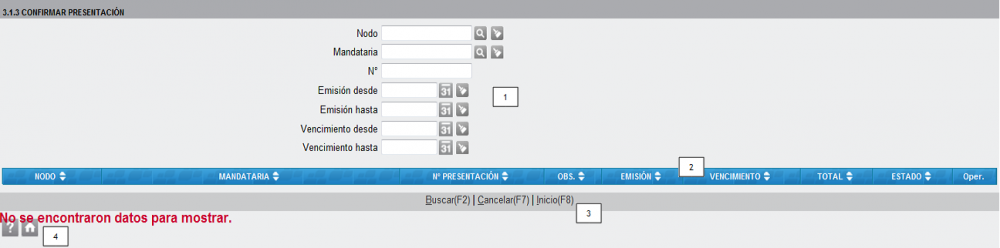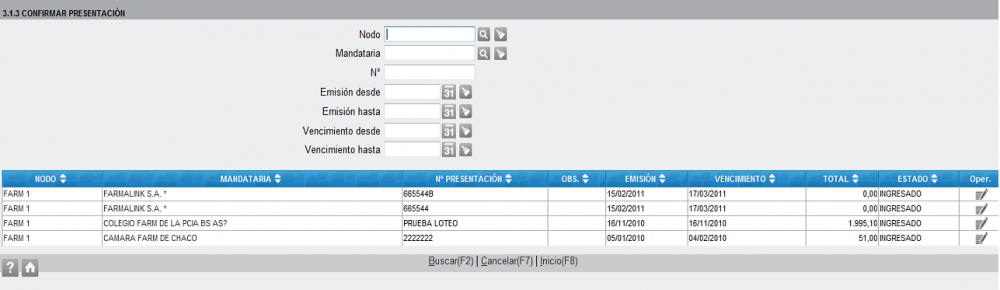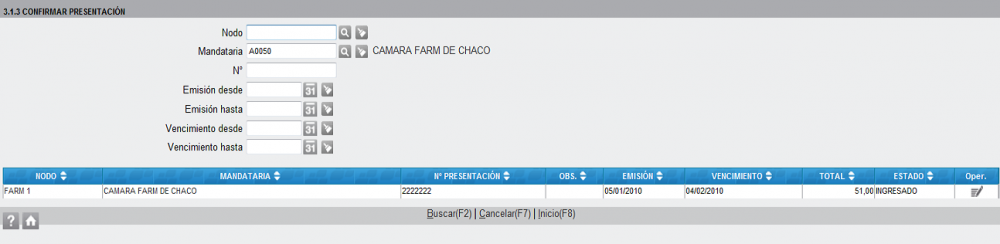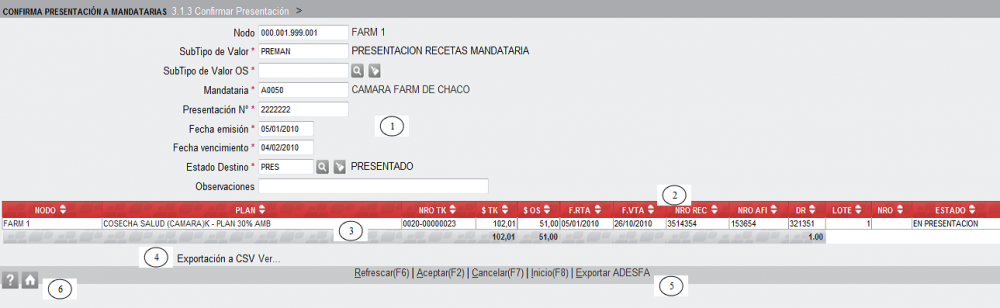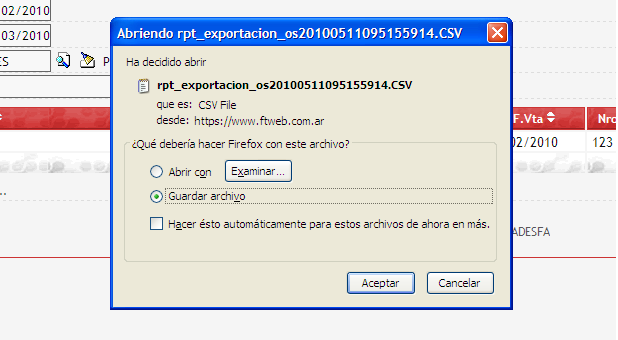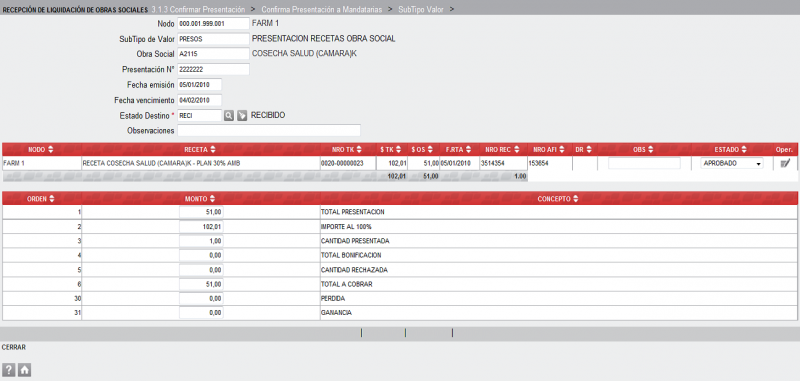3.1.3 Confirmar Presentación
De ZWeb
Revisión del 16:46 19 abr 2011 de Srestelli (discusión | contribuciones)
Elementos de la Pantalla
- [1] Filtros de búsqueda de presentaciones.
- [2] Barra de encabezamiento de la grilla donde el sistema mostrará las presentaciones.
- [3] Funciones de pie de pantalla.
- [4] Íconos de ayuda de la pantalla.
[1] Búsqueda de Presentaciones
Al ingresar a este menú, por defecto, la pantalla no muestra datos, para visualizarlos proceder como sigue:
- Si deseamos visualizar todas las presentaciones editables:
- - Hacer click en la función Buscar(F2) de pie de pantalla.
- Si deseamos buscar determinada/s presentación/ones:
- - Establecer el filtro o la combinación de filtros conveniente,
- Nodo = el nodo desde el que se armó la presentación, para seleccionarlo (ver Seleccionar un Nodo).
- Mandataria = la mandataria de la presentación, para seleccionarla (ver Seleccionar una Mandataria).
- Nº = el número que se le asignó a la presentación, escribirlo completo o la parte del mismo que se conozca.
- Emisión desde = si se selecciona una fecha, sólo se mostrarán las presentaciones emitidas con posterioridad a la misma.
- Emisión hasta = si se selecciona una fecha, sólo se mostrarán las presentaciones emitidas con anterioridad a la misma.
- Vencimiento desde = si se selecciona una fecha, sólo se mostrarán las presentaciones que venzan con posterioridad a la misma.
- Vencimiento hasta = si se selecciona una fecha, sólo se mostrarán las presentaciones que venzan con anterioridad a la misma.
- - Hacer click en la función Buscar(F2) de pie de pantalla.
- - Establecer el filtro o la combinación de filtros conveniente,
[2] Grilla de Presentaciones
La barra de encabezamiento de la grilla es de color azul por ser una grilla que muestra objetos dados de alta por el usuario, y detalla los siguientes datos de cada presentación:
- - Nodo = el nodo desde el que se la armó.
- - Mandataria = la mandataria a la que pertenecen las recetas.
- - Nº Presentación = el número que se le asignó.
- - Obs. = el texto ingresado en el campo Observaciones.
- - Emisión = fecha de emisión que se le asignó.
- - Vencimiento = fecha propable de cobro.
- - Total = sumatorias de los Totales a Cargo de la OS/Prepaga de cada una de las recetas.
- - Estado = INGRESADO, único estado editable.
- - Ícono de edición
 , haciéndole click pasamos a la pantalla Confirmación de Presentaciones.
, haciéndole click pasamos a la pantalla Confirmación de Presentaciones.
[3] Funciones de Pie de Pantalla
- - Click en Cancelar(F7) vuelve a la pantalla anterior, en este caso el menú principal.
- - Click en Inicio(F8) vuelve al menú principal.
[4] Íconos de Ayuda
Confirmación de Presentaciones
Elementos de la Pantalla
- (1) Datos de la presentación.
- (2) Barra de encabezamiento de la grilla de la presentación.
- (3) Grilla que muestra las recetas de la presentación.
- (4) Función de exportación.
- (5) Funciones de pie de pantalla.
- (6) Íconos de ayuda.
(1) Datos de la presentación
- - Seleccionar PRESENTACION RECETETAS OBRA SOCIAL en SubTipo de Valor OS (ver Seleccionar un SubTipo Valor).
(2) Barra de encabezamiento
- - Es de color rojo porque estamos en una pantalla operativa.
- - Los nombres de las columnas de la barra indican los datos que se muestran de cada receta de la presentación:
- Nodo = nodo al que pertenece la receta.
- Plan = sólo serán planes de obras sociales que pertenecen a la mandataria de la presentación.
- Nro Tk = número del ticket asociado a la venta por obra social.
- $ Tk = 100% del importe total del ticket.
- $ OS = importe a cargo de la OS/Prepaga.
- F.Rta = fecha en que fue confeccionada la receta.
- F.Vta = fecha de expendio de la receta.
- Nro Rec = número de la receta si es de un recetario preimpreso.
- Nro Afi = número del carnet del afiliado.
- Dr = matrícula del médico.
- Lote = este dato lo asigna el propio sistema en el caso en que efectúe un loteo de la presentación (ver Alta/Edición de Presentaciones).
- Nro = este dato lo asigna el propio sistema en el caso en que se efectúe un loteo de la presentación y es el número de orden que ocupa la receta dentro del lote.
- Estado = EN PRESENTACION
(3) Grilla de Recetas
- - El último renglón de la grilla muestra tres totales: los dos primeros corresponden a la suma de las columnas $ Tk y $ OS, el tercero es la cantidad de recetas (incluidas las anulaciones).
(4) Exportación a CSV
- - Si se desea guardar la presentación en formato de planilla de cálculo, hacer click en Ver... y se abrirá un cuadro de diálogo que puede variar según el navegador que se esté utilizando:
- - Seleccionar si se desea ver o guardar el archivo y hacer click en el botón Aceptar.
(5) Funciones de pie de Pantalla
- Refrescar(F6)
- - Haciendo click en esta función, el sistema controla que no falte ningún dato SIN confirmar la presentación.
- Aceptar(F2)
- - Haciendo click en esta función, el sistema confirma la presentación:
- Por encima de los íconos de ayuda aparecerá la siguiente leyenda:
- - Haciendo click en esta función, el sistema confirma la presentación:
- La presentacion a mandataria se transformó en PRESENTACION RECETAS OBRA SOCIAL COSECHA SALUD (CAMARA)K, si dentro de la misma presentación a mandataria hubiera recetas de otras obras sociales, se crearán varias presentaciones a obras sociales, tantas como obras sociales distintas.
- Haciendo click en PRESENTACION RECETAS COSECHA SALUD (CAMARA)K, se abre una pantalla con el detalle de la presentación:
- Para volver a la pantalla anterior hacer click en Cerrar (abajo izquierda).
- Cancelar(F7)
- - Haciendo click en esta función, se vuelve a la pantalla anterior.
- Inicio(F8)
- - Haciendo click en esta función, se vuelve al menú principal.
- Exportar ADESFA
- - Si aún no se confirmó la presentación, haciendo click en esta función, se generar un archivo XML que responde al protocolo de ADESFA.
- Por encima de los íconos de ayuda aparecerá la siguiente leyenda:
- - Si aún no se confirmó la presentación, haciendo click en esta función, se generar un archivo XML que responde al protocolo de ADESFA.
- Haciendo click en Descargar presentación, se abre el archivo XML.
- Usando el menú Archivo del navegador, Guardar página como..., Página web.solamente XML.
- Para volver al sistema, volver hacia atrás desde el navegador.
(6) Íconos de Ayuda