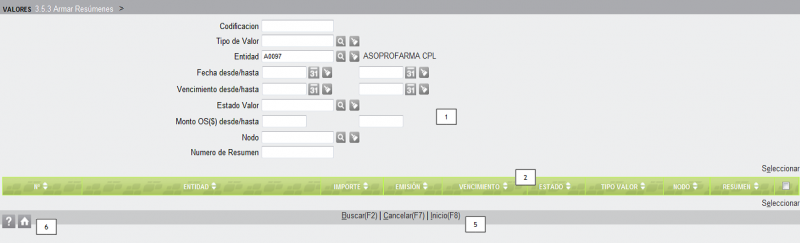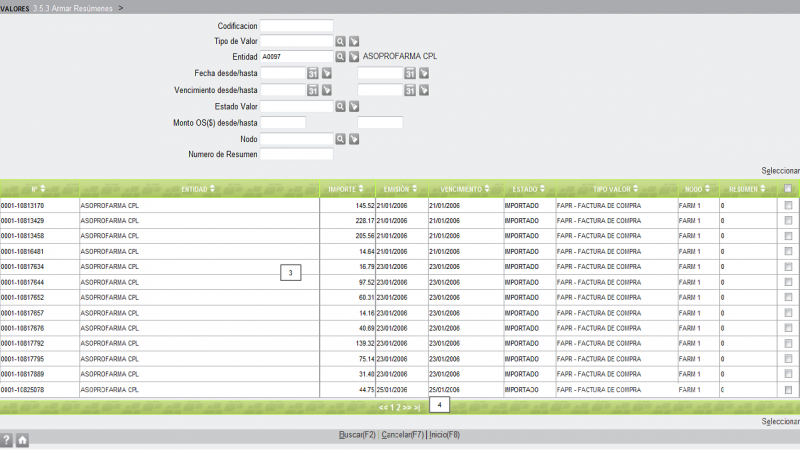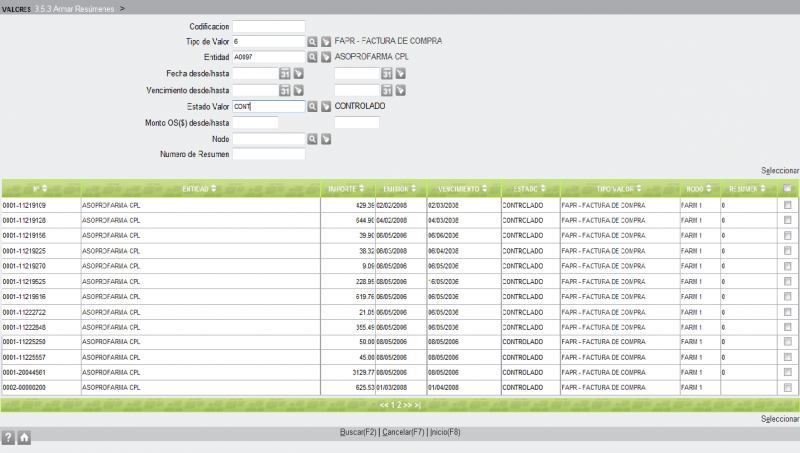Diferencia entre revisiones de «Selección Múltiple de Ítems de un Resumen»
De ZWeb
(Página creada con 'Esta es la pantalla de selección múltiple de comprobantes pertenecientes al PROVEEDOR para el que se va a armar el resumen, vemos los cuadros [1] para filtrar búsquedas y la ...') |
(Sin diferencias)
|
Revisión del 16:40 18 feb 2011
Esta es la pantalla de selección múltiple de comprobantes pertenecientes al PROVEEDOR para el que se va a armar el resumen, vemos los cuadros [1] para filtrar búsquedas y la barra de encabezamiento [2] de la grilla:
La barra de encabezamiento [2] es verde por pertenecer a una grilla de búsqueda y detalla los nombres de las columnas de la misma:
- Nº = del comprobante.
- Entidad = el PROVEEDOR.
- Importe = monto total del comprobante.
- Emisión = fecha de emisión del comprobante.
- Vencimiento = fecha de vencimiento del comprobante.
- Estado = puede ser IMPORTADO, INGRESADO, CONTROLADO, o DESAGRUPADO.
- Tipo Valor = puede ser FACTURA DE COMPRA, NOTA DE CREDITO DE PROVEEDOR, NOTA DE CREDITO POR RECUPERO, NOTA DE DEBITO DE PROVEEDOR, FACTURA VARIAS A PROVEEDOR, NOTA DE CREDITO A PROVEEDOR, NOTA DE DEBITO A PROVEEODR, RECIBO A PROVEEDOR, FACTURA DE SERVICIOS, NOTA DE CREDITO DE SERVICIOS, NOTA DE DEBITO DE SERVICIOS, o GASTOS VARIOS.
- Nodo = propietario del comprobante.
- Resumen = después que se confirme el resumen, el nº que se le asigne al mismo.
Cómo buscar y seleccionar:
- Sin aplicar filtros:
- Para ver todos los comprobantes plausibles de ser agrupados:
- - Hacer click en la función Buscar(F2) de pie de pantalla [5]:
- Aplicando filtros:
- En este caso podemos utilizar algunos de los cuadros [1] o cualquier combinación de los mismos.
- Supongamos que tenemos que buscar facturas de compra controladas, entonces:
- - Seleccionar FACTURA DE COMPRA en el cuadro Tipo de Valor (ver Seleccionar un Tipo de Valor),
- - Seleccionar CONTROLADO en el cuadro Estado Valor (ver Seleccionar un Estado v), y
- - Hacer click en la función Buscar(F2) de pie de pantalla [5]:
- Para ambos casos, tener en cuenta que:
- - Si se desea seleccionar comprobantes de la página actual:
- tildar de a una las casillas,
- hacer click en cualquiera de las funciones Seleccionar, utilizar la que se encuentre más a mano.
- - Si se desea seleccionar comprobantes de la página actual y subsiguientes:
- tildar de a una las casillas de la página actual,
- pasar a otra página navegando por la barra [4], los comprobantes tildados en la página anterior ya habrán quedado seleccionados,
- repetir el ítem anterior tantas veces como sea necesario y al llegar a la última página de las que se desea seleccionar,
- hacer click en Seleccionar.
- - Si se desea seleccionar todos los comprobantes de todas las páginas:
- hacer click en la casilla de selección de la barra [2],
- hacer click en la función Seleccionar.
- - Si se desea seleccionar todos los comprobantes de la página actual:
- - Si la página es única, es decir, NO tiene páginas anteriores ni posteriores:
- tildar la casilla de selección de la barra [2],
- hacer click en la función Seleccionar.
- - Si la página sólo tiene páginas anteriores:
- tildar la casilla de selección de la barra [2] (se tildarán todas las demás casillas),
- destildar la primer casilla (se destildará la casilla de selección de la barra [2]),
- volver a tildar la primer casilla,
- hacer click en la función Seleccionar.
- - Si la página sólo tiene páginas subsiguientes:
- tildar la casilla de selección la barra [2] (se tildarán todas las demás casillas),
- destildar la última casilla (se destildará la casilla de selección de la barra [2]),
- volver a tildar la última casilla,
- hacer click en la función Seleccionar.
- - Si la página tiene páginas anteriores y subsiguientes:
- tildar la casilla de selección de la barra [2] (se tildarán todas las demás casillas),
- destildar la primer casilla (se destildará la casilla de selección de la barra [2]),
- volver a tildar la primer casilla,
- destildar la última casilla,
- volver a tildar la última casilla,
- hacer click en la función Seleccionar.
- - Si la página es única, es decir, NO tiene páginas anteriores ni posteriores:
Opciones de Salida [5]:
- - Click en Cancelar(F7), cancela la búsqueda y vuelve a la pantalla anterior.
- - Click en Inicio(F8), cancela la búsqueda y vuelve al menú principal.
Iconos de Ayuda [6]: