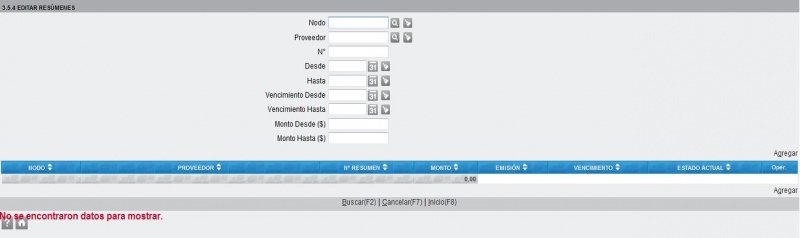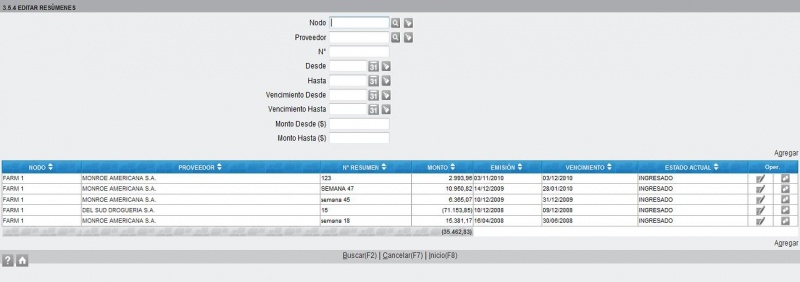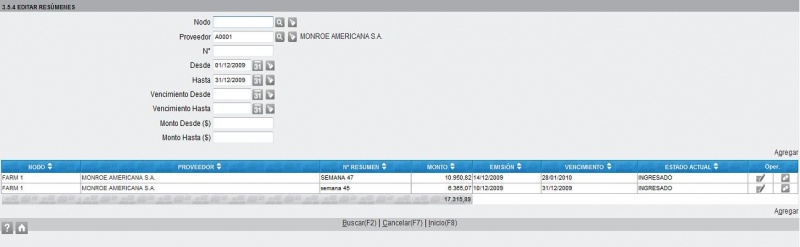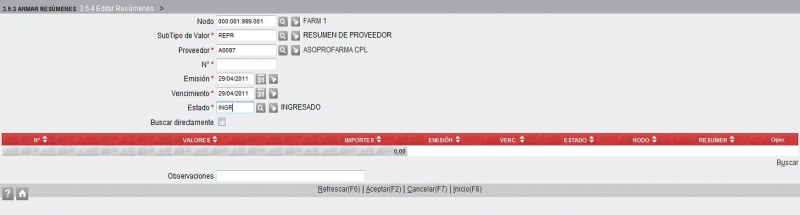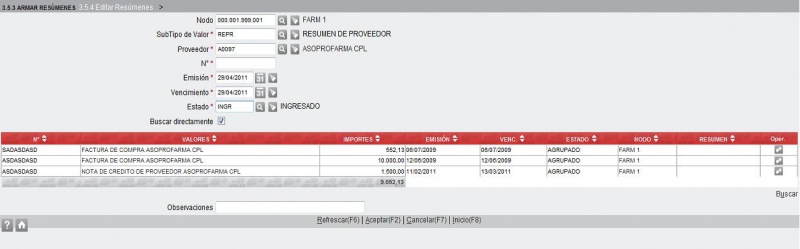Diferencia entre revisiones de «3.5.4 Editar Resumen»
(Página creada con '__NOTOC__ 800px ==Ver los resúmenes ingresados== Para ver los resúmenes cargados hacer Click en la función '''<span style="color:gray"><span class="u"...') |
|||
| Línea 5: | Línea 5: | ||
==Ver los resúmenes ingresados== | ==Ver los resúmenes ingresados== | ||
| − | Para ver los resúmenes cargados hacer Click en la función '''<span style="color:gray">< | + | Para ver los resúmenes cargados hacer Click en la función '''<span style="color:gray"><u>B</u>uscar(F2)</span>''' de pie de pantalla: |
[[Imagen:3.5.4.c.JPG|800px]] | [[Imagen:3.5.4.c.JPG|800px]] | ||
| Línea 28: | Línea 28: | ||
| − | Una vez establecidos los filtros, hacer Click en la función '''<span style="color:gray">< | + | Una vez establecidos los filtros, hacer Click en la función '''<span style="color:gray"><u>B</u>uscar(F2)</span>''' de pie de pantalla: |
[[Imagen:3.5.4.d.JPG|800px]] | [[Imagen:3.5.4.d.JPG|800px]] | ||
| Línea 37: | Línea 37: | ||
| − | Si bien esta pantalla es para editar resúmenes, se puede ingresar uno nuevo haciendo Click en cualquiera de las dos funciones '''<span style="color:gray">A< | + | Si bien esta pantalla es para editar resúmenes, se puede ingresar uno nuevo haciendo Click en cualquiera de las dos funciones '''<span style="color:gray">A<u>g</u>regar</span>''' de arriba/abajo a la derecha de la barra de encabezamiento azul, |
se abrirá la misma pantalla de la opción '''3.5.3 Armar Resumen'''. | se abrirá la misma pantalla de la opción '''3.5.3 Armar Resumen'''. | ||
| Línea 71: | Línea 71: | ||
| − | Hacer Click en la función '''<span style="color:gray">B< | + | Hacer Click en la función '''<span style="color:gray">B<u>u</u>scar</span>''' abajo y a la derecha de la barra de encabezamiento roja: |
:- se abrirá la pantalla de selección de comprobantes, | :- se abrirá la pantalla de selección de comprobantes, | ||
:- marcarlos (ver [[Selección Múltiple de Ítems de un Resumen]]), y | :- marcarlos (ver [[Selección Múltiple de Ítems de un Resumen]]), y | ||
| Línea 84: | Línea 84: | ||
| − | Para grabar el resumen, hacer click en la función '''<span style="color:gray">< | + | Para grabar el resumen, hacer click en la función '''<span style="color:gray"><u>A</u>ceptar(F2)</span>''' de pie de pantalla. |
| Línea 91: | Línea 91: | ||
Para modificar un resumen ya ingresado: | Para modificar un resumen ya ingresado: | ||
| − | :- editarlo haciendo Click en el ícono [[Imagen: | + | :- editarlo haciendo Click en el ícono [[Imagen:Editrec.png]] del renglón correspondiente, |
:- se abrirá la misma pantalla que para el armado del resumen, por lo tanto, se podrán agregar y/o eliminar comprobantes. | :- se abrirá la misma pantalla que para el armado del resumen, por lo tanto, se podrán agregar y/o eliminar comprobantes. | ||
| − | :- al volver a esta pantalla, hacer Click en la función '''<span style="color:gray">< | + | :- al volver a esta pantalla, hacer Click en la función '''<span style="color:gray"><u>A</u>ceptar(F2)</span>''' de pie de pantalla. |
| Línea 100: | Línea 100: | ||
Si un resumen quedara vacío por haber eliminado todos los comprobantes que agrupaba, su encabezado permanecerá cargado, para eliminarlo: | Si un resumen quedara vacío por haber eliminado todos los comprobantes que agrupaba, su encabezado permanecerá cargado, para eliminarlo: | ||
| − | :- hacer Click en el ícono [[Imagen: | + | :- hacer Click en el ícono [[Imagen:Deleterec.png]] del renglón correspondiente. |
| Línea 106: | Línea 106: | ||
==Opciones de salida== | ==Opciones de salida== | ||
| − | Click en '''<span style="color:gray">< | + | Click en '''<span style="color:gray"><u>C</u>ancelar(F7)</span>''', vuelve a la pantalla anterior. |
| − | Click en '''<span style="color:gray">< | + | Click en '''<span style="color:gray"><u>I</u>nicio(F8)</span>''', vuelve al menu principal. |
| Línea 114: | Línea 114: | ||
==Íconos de Ayuda== | ==Íconos de Ayuda== | ||
| − | Click en [[Imagen:Home. | + | Click en [[Imagen:Home.png]], vuelve al menú principal. |
| − | Click en [[Imagen:Help. | + | Click en [[Imagen:Help.png]], esta pantalla de ayuda. |
Revisión actual del 10:46 29 abr 2011
Ver los resúmenes ingresados
Para ver los resúmenes cargados hacer Click en la función Buscar(F2) de pie de pantalla:
La grilla mostrará todos los resúmenes cargados por el nodo de ingreso y por cualquier otro nodo de nivel jerárquico inferior.
Buscar resúmenes aplicando los filtros
Si se desea buscar un resumen en particular se pueden aplicar uno, todos, o cualquier combinación de los filtros disponibles; según el caso se mostrarán los siguientes resúmenes:
- - Nodo = los pertenecientes al nodo seleccionado (ver Seleccionar un Nodo),
- - Proveedor = los del proveedor seleccionado (ver Seleccionar un Proveedor),
- - Desde = los armados con posterioridad a esta fecha,
- - Hasta = los armados antes de esta fecha,
- - Vencimiento Desde = los que tengan fecha probable de pago posterior a esta fecha,
- - Vencimiento Hasta = los que tengan fecha probable de pago anterior a esta fecha,
- - Monto Desde ($) = los que tengan un monto total superior al establecido, y
- - Monto Hasta ($) = los que tengan un monto total inferior al establecido.
Una vez establecidos los filtros, hacer Click en la función Buscar(F2) de pie de pantalla:
Ingresar un resumen nuevo
Si bien esta pantalla es para editar resúmenes, se puede ingresar uno nuevo haciendo Click en cualquiera de las dos funciones Agregar de arriba/abajo a la derecha de la barra de encabezamiento azul,
se abrirá la misma pantalla de la opción 3.5.3 Armar Resumen.
3.5.3 Armar Resumen
Los datos que tienen un (*) son obligatorios, el resto puede quedar sin completar.
Nodo = seleccionar el nodo que será propietario del pedido; (ver Seleccionar un Nodo).
SubTipo de Valor * = viene seleccionado RESUMEN DE PROVEEDOR.
Proveedor * = seleccionar el que corresponda; (ver Seleccionar un Proveedor).
Nº * = el del resumen.
Emisión * = viene seleccionada la fecha del día, pero se puede cambiar.
Vencimiento * = seleccinar la fecha de vencimiento del pago.
Estado * = viene seleccionado automáticamente INGRESADO.
Buscar directamente =
- - tildado: al pasar a la pantalla de selección de comprobantes, vendrán automáticamente filtrados todos los comprobantes del PROVEEDOR seleccionado disponibles para agrupar.
- - sin tildar: al pasar a la pantalla de selección de comprobantes, si se desea aplicar un filtro, habrá que hacerlo manualmente.
Hacer Click en la función Buscar abajo y a la derecha de la barra de encabezamiento roja:
- - se abrirá la pantalla de selección de comprobantes,
- - marcarlos (ver Selección Múltiple de Ítems de un Resumen), y
- - seleccionarlos.
Observaciones = si se desea, ingresar un texto a modo de comentario.
Para grabar el resumen, hacer click en la función Aceptar(F2) de pie de pantalla.
Modificar un Resumen
Para modificar un resumen ya ingresado:
- - editarlo haciendo Click en el ícono
 del renglón correspondiente,
del renglón correspondiente, - - se abrirá la misma pantalla que para el armado del resumen, por lo tanto, se podrán agregar y/o eliminar comprobantes.
- - al volver a esta pantalla, hacer Click en la función Aceptar(F2) de pie de pantalla.
Eliminar un Resumen
Si un resumen quedara vacío por haber eliminado todos los comprobantes que agrupaba, su encabezado permanecerá cargado, para eliminarlo:
Opciones de salida
Click en Cancelar(F7), vuelve a la pantalla anterior.
Click en Inicio(F8), vuelve al menu principal.