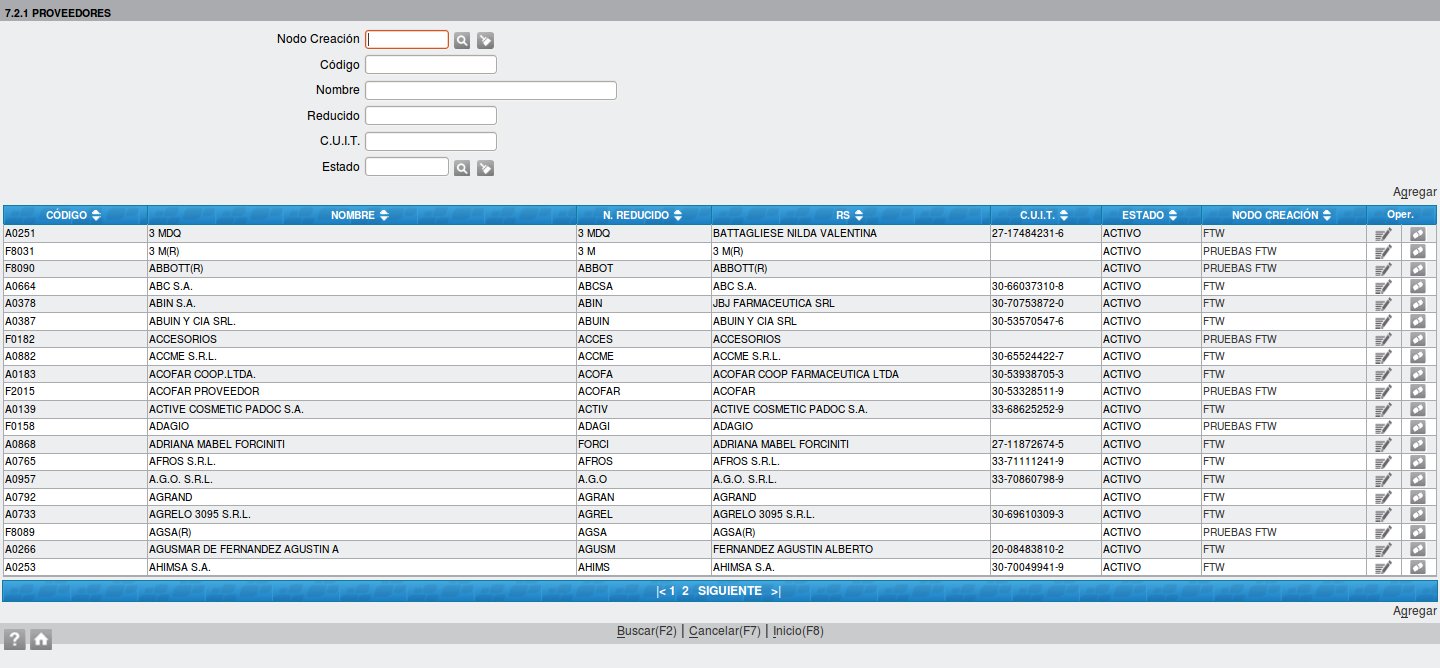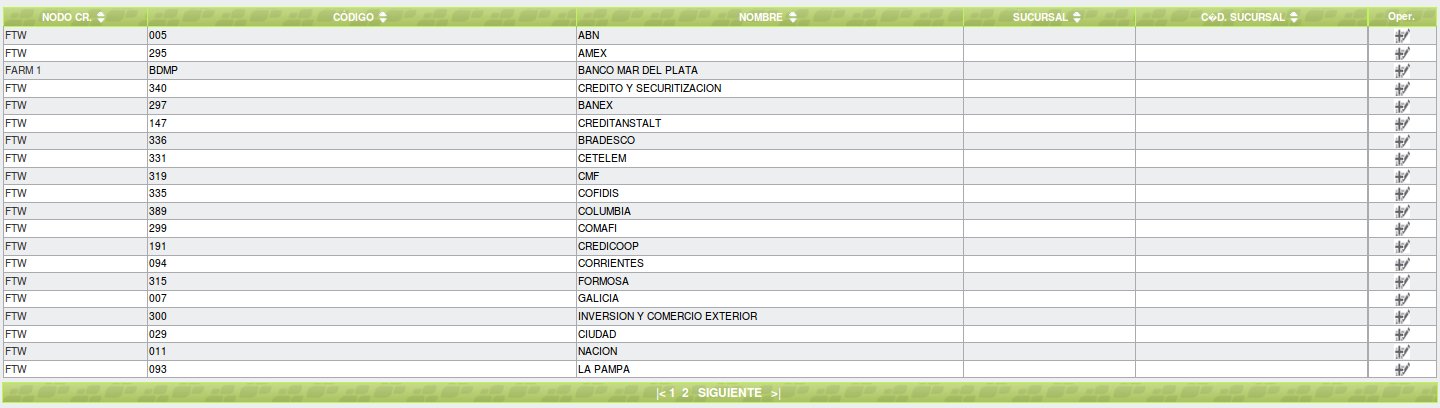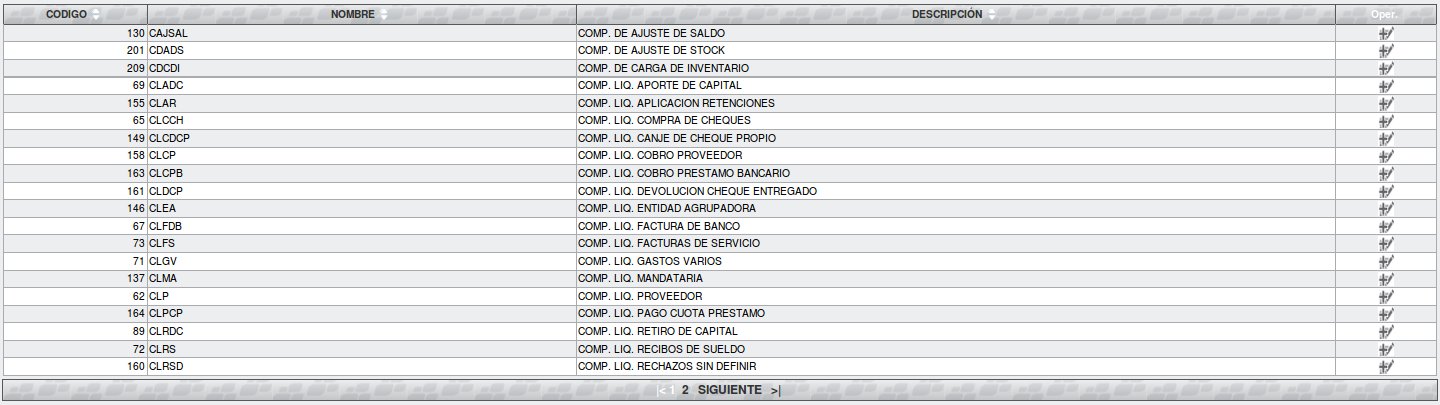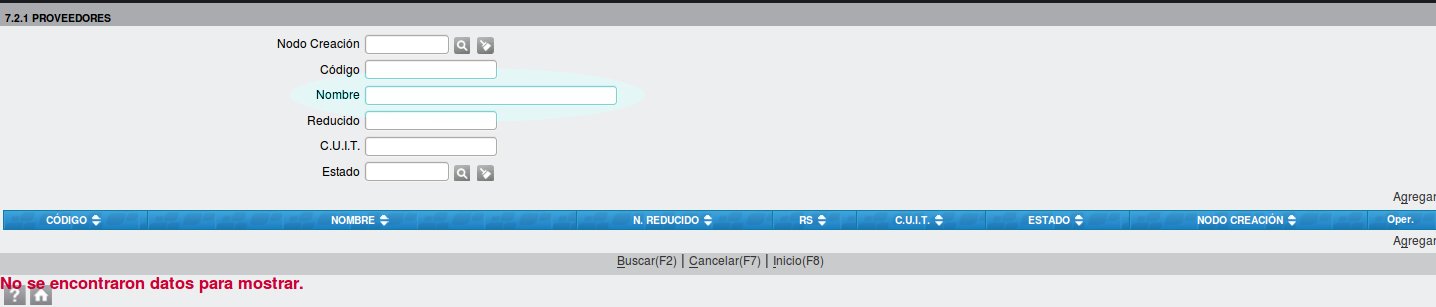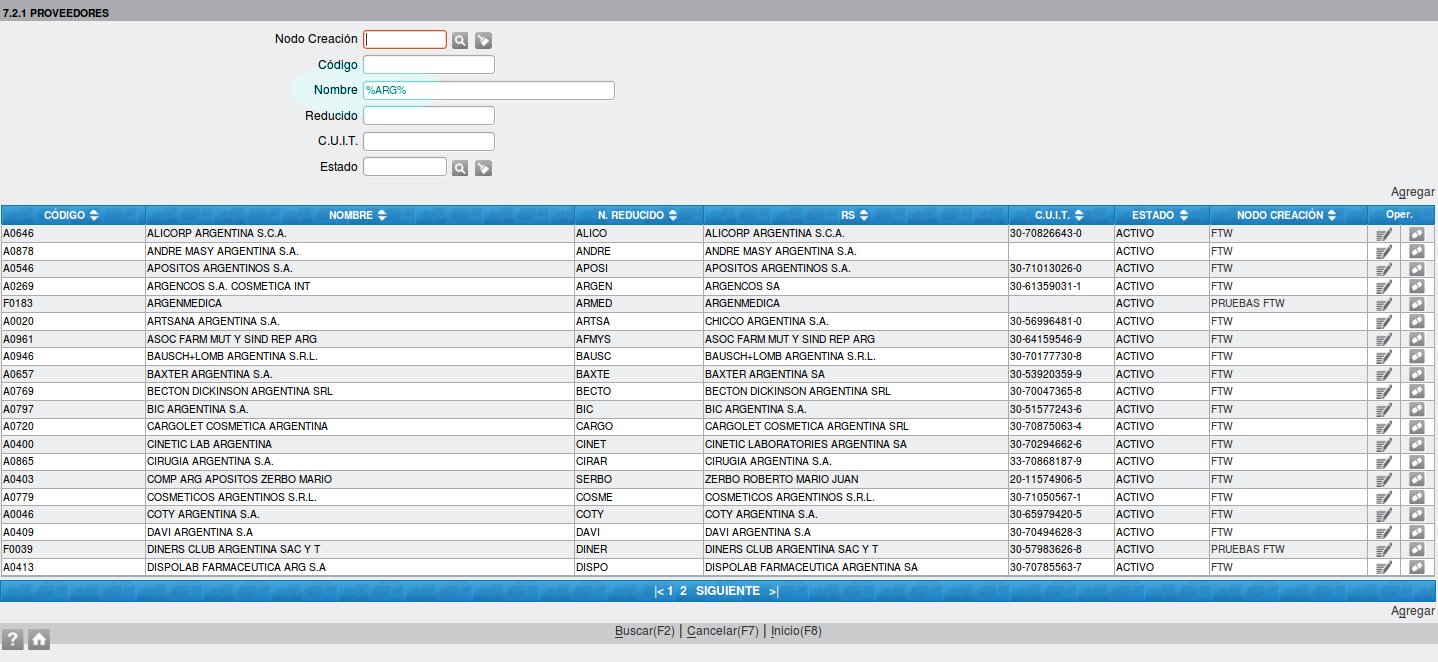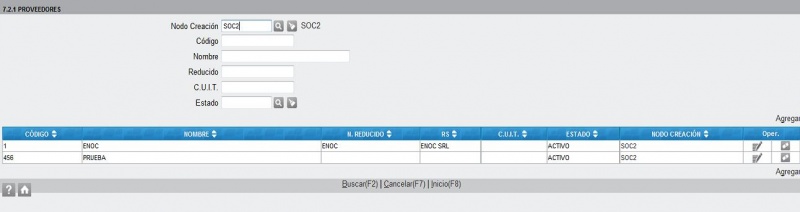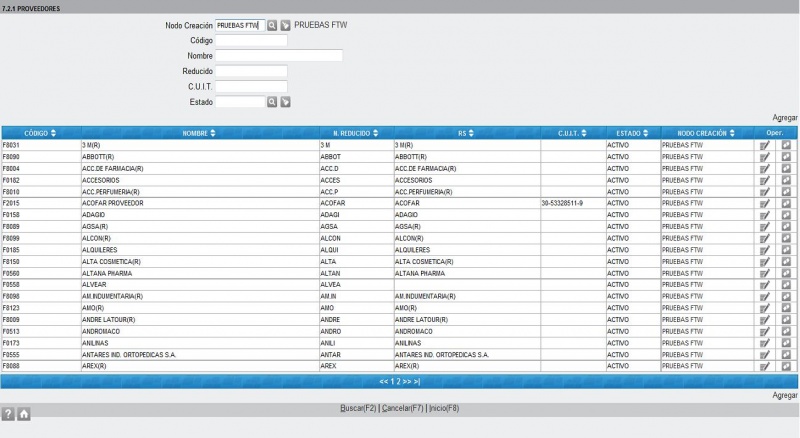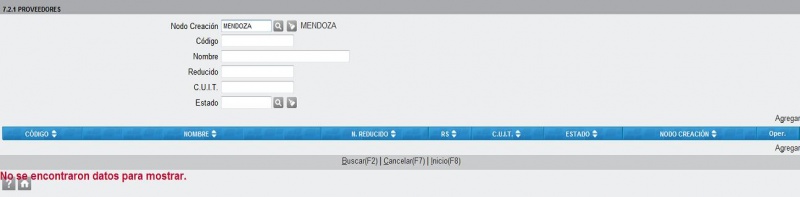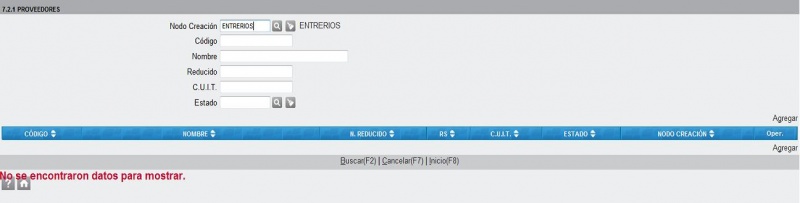Uso del Frame
Los componentes de las pantallas del sistema se comportan de la misma manera frente a determinadas acciones independientemente del Menú, Opción, o SubOpción que estemos utilizando.
Barra del Menú Principal
- Las opciones de cada Menú de la Barra se despliegan haciendo click sobre el Título.
- Si la Opción del Menú tiene una flecha a su derecha, significa que tiene SubOpciones.
- Para ingresar a una Opción o SubOpción hacer click sobre su nombre.
Operaciones
Hay determinadas operaciones que aparecen a través de todas las pantallas.
-Operaciones que se ejecutan haciendo click sobre un ícono:
- Operaciones que se ejecutan haciendo click sobre su nombre o digitando las teclas [ALT + la letra subrayada]:
- Buscar
- Agregar
-Operaciones que se ejecutan haciendo click sobre su nombre, digitando las teclas [ALT + la letra subrayada], o digitando la tecla de función que aparece entre paréntesis:
- Refrescar(F6)
- Aceptar(F2)
- Cancelar(F7)
- Inicio(F8)
Organización de las Pantallas
PANTALLAS ROJAS
Son pantallas particularizadas para dar de alta nuevos objetos.
PANTALLAS AZULES
Listan objetos y permiten editarlos o eliminarlos.
Estas pantallas están compuestas por los siguientes componentes:
- Zona de Filtros
- Permiten efectuar búsquedas de manera que sólo queden en la grilla azul los objetos que necesitamos ver.
- Grilla
- Paginación
- Si los objetos que tiene que mostrar la grilla no entran en una sola pantalla, la información aparece paginada. Para ver las páginas subsiguientes, hacer click en el número de página.
- Agregar
- Dar de alta objetos nuevos. Esta funcionalidad aparece inmediatamente debajo de la grilla, a la derecha.
- Operaciones Generales
- Se encuentran abajo de la pantalla, en el medio. Se ejecutan haciendo click sobre ellas, o bien, digitando la tecla entre paréntesis. El Buscar(F2) aplica los filtros seleccionados, el Cancelar(F7) cancela la operación, y el Inicio(F8) vuelve al menú principal.
PANTALLAS VERDES
Son pantallas de selección. La selección puede ser unitaria o múltiple.
- Selección unitaria
- Selección múltiple
- De todos los objetos mostrados se pueden seleccionar varios a la vez tildando las casillas correspondientes y haciendo click en Seleccionar.
PANTALLAS GRISES
Son pantallas de selección de parámetros de un reporte.
Cuadros de Búsqueda Simples
-Se utilizan para efectuar búsquedas de objetos según alguno de sus atributos.
-Se escriben en el cuadro algunos caracteres del atributo en particular y se dispara la búsqueda haciendo click en el Buscar(F2) de pie de página, o bien, digitando la tecla de función Buscar(F2).
-Si se desea realizar otra búsqueda, se borra el texto del cuadro con las teclas (Supr) o (Del) y se vuelve a ejecutar con Buscar(F2).
- Veamos un ejemplo en donde el atributo de búsqueda es el Nombre:
a. Buscar todos los Proveedores
- Nombre = [vacío]
- Buscar(F2)
b. Buscar todos los Proveedores cuyos nombres comiencen con "ACC":
- Nombre = ACC
- Buscar(F2)
c. Buscar todos los Proveedores que contengan "(R)" en alguna parte de sus Nombres:
- Nombre = %(R)%
- Buscar(F2)
d. Buscar todos los Proveedores cuyos Nombres empiecen con "A":
- Nombre = A
- Buscar(F2)
Cuadros de Búsqueda Compuestos
Constan de un cuadro y dos íconos, el ícono ![]() sirve para buscar y el ícono
sirve para buscar y el ícono ![]() para borrar, ante una equivocación, lo que se ingresó como filtro.
para borrar, ante una equivocación, lo que se ingresó como filtro.
El modo de utilización es el siguiente:
- - si se desea ver todos los componentes, dejar el cuadro vacío y hacer click en el ícono
 o pulsar Enter
o pulsar Enter - - si se desea ver algunos de los componentes, escribir algunos caracteres y hacer click en el ícono
 o pulsar Enter.
o pulsar Enter. - Si estamos buscando, por ejemplo, la palabra ASOPROFARMA, los caracteres que se pueden escribir son:
- - sólo los primeros caracteres, con lo cual traerá todas las palabras que empiecen con esos caracteres
- - la palabra exacta: ASOPROFARMA
- - utilizar el caracter comodín "%": %PROF%, trae todas las palabras que contengan PROF en alguna parte
- - una vez seleccionado el objeto, su nombre aparecerá a la derecha del ícono

- - si se desea eliminar un objeto seleccionado en el cuadro de búsqueda, hacer click en el ícono
 y el cuadro quedará vacío.
y el cuadro quedará vacío.
Ejemplos:
Sea una pantalla de Proveedores con un único filtro de búsqueda: el Nodo Creación del proveedor. El filtro se realiza mediante un cuadro de búsqueda compuesto.
- -Buscar todos los Proveedores cuyo Nodo Creación sea SOC2:
- Nodo Creación = [vacío] + Enter: trae todos los nodos de la rama del nodo en el que se está trabajando.
- Seleccionar SOC2 y hacer click en Buscar(F2).
- El resultado es:
- -Buscar todos los Proveedores cuyo Nodo Creación sea PRUEBAS FTW:
- Nodo Creación = PRUEBAS + Enter: trae todos los nodos de la rama del nodo en el que se está trabajando cuyos nombres empiezan con "PRUEBAS", en este ejemplo en particular, como el único nodo cuyo nombre empieza con "PRUEBAS" es el nodo PRUEBAS FTW, entonces lo selecciona automáticamente.
- Hacer click en Buscar(F2).
- El resultado es:
- - Buscar todos los Proveedores cuyo Nodo Creación sea MENDOZA:
- Nodo Creación = M + Enter, trae todos los nodos de la rama del nodo en la que se está trabajando cuyos nombres empiezan con "M".
- Seleccionar MENDOZA y hacer click en Buscar(F2).
- El resultado es:
- Lo cual significa que no hay proveedores cuyo Nodo Creación sea MENDOZA.
- - Buscar todos los Proveedores cuyo Nodo Creación sea ENTRERIOS:
- Nodo Creación = %EN% + Enter, trae todos los nodos de la rama del nodo en el que se está trabajando que tienen "EN" en alguna parte de sus nombres.
- Seleccionar ENTRERIOS y hacer click en Buscar(F2).
- El resultado es:
- Lo cual significa que no hay proveedores cuyo Nodo Creación sea ENTRERIOS.