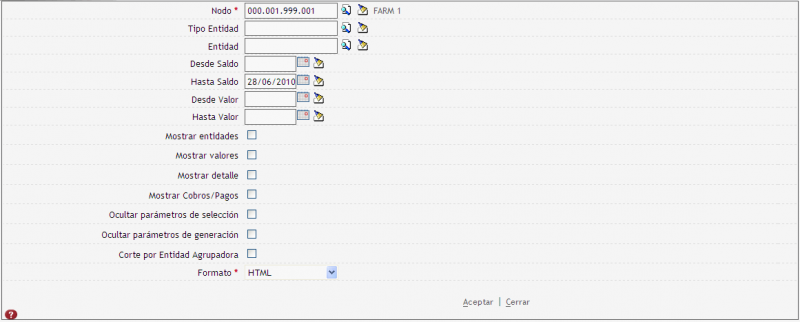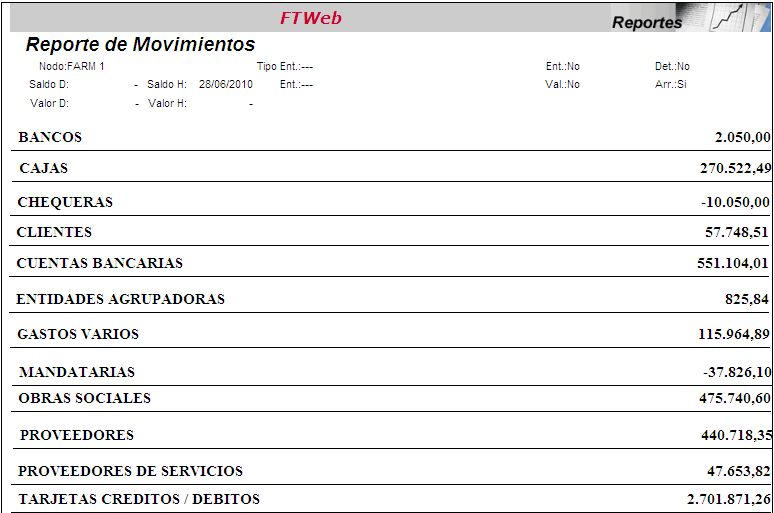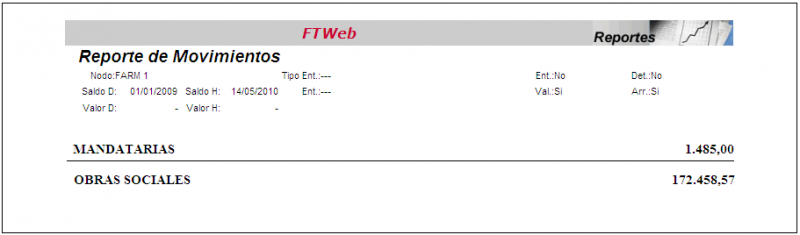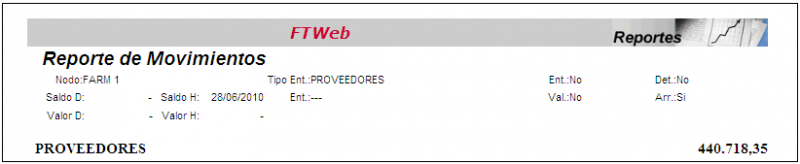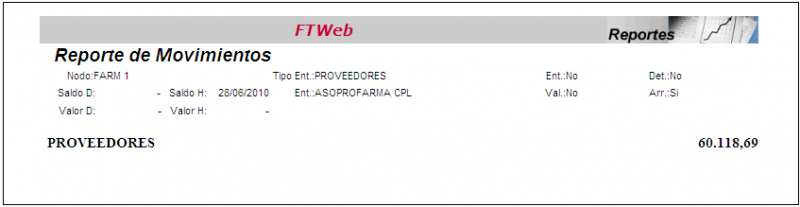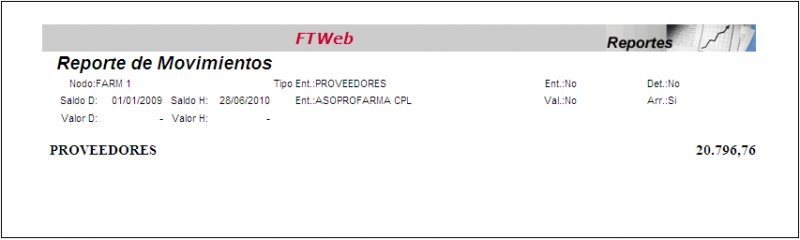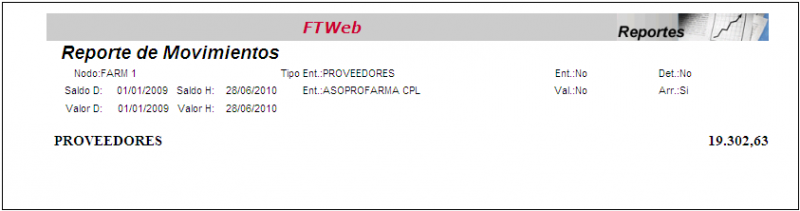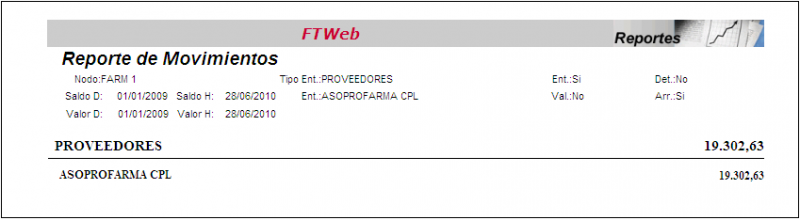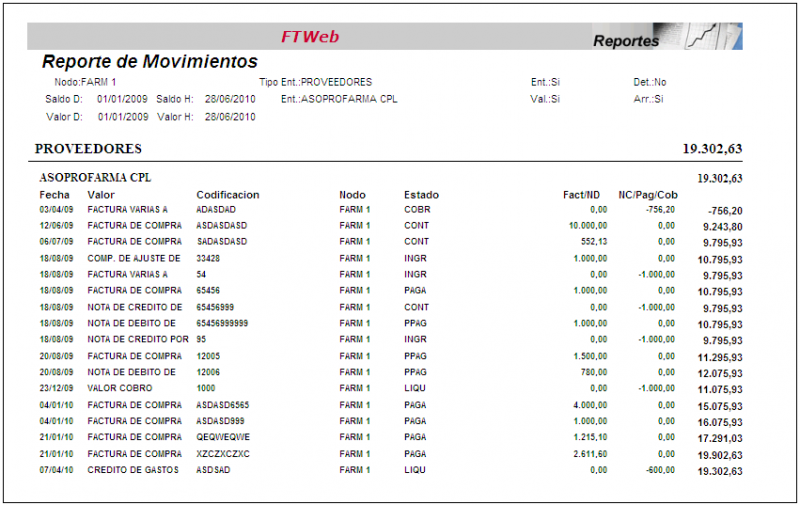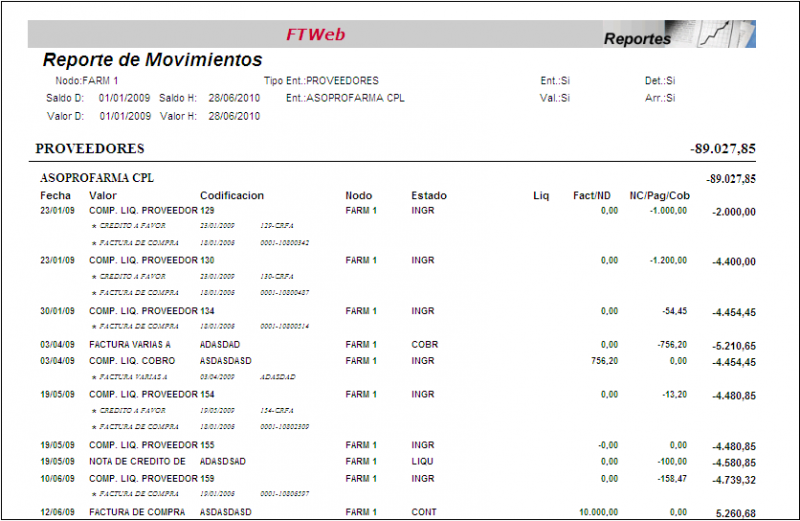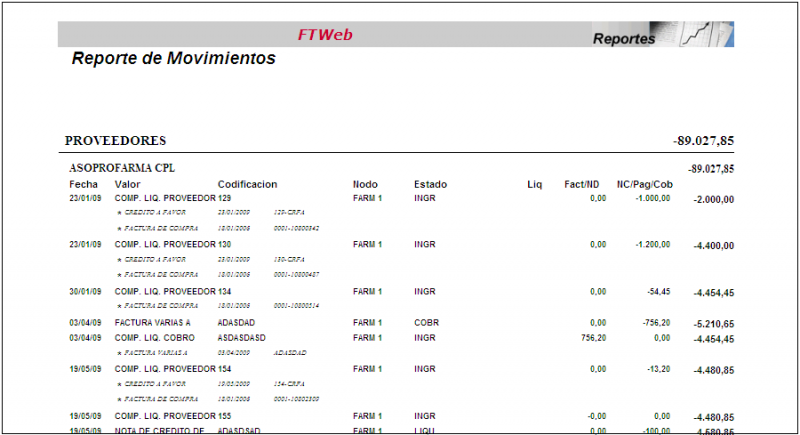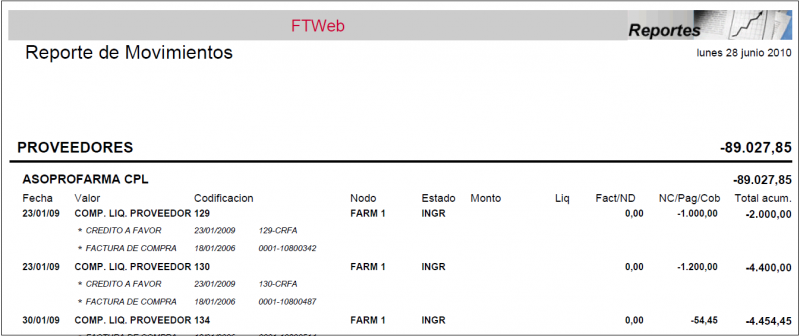4.5.6 Reporte de Movimientos
Filtros obligatorios
- Nodo = sólo mostrará movimientos del nodo seleccionado, por defecto viene seleccionado el nodo en el que estamos trabajando pero, si es necesario, se puede cambiar a cualquier otro nodo de jerarquía inferior y de la misma rama (para ver cómo utilizar este filtro ir a Seleccionar un Nodo; por ejemplo, seleccionar FARM 1.
- Formato = puede ser HTML, PDF, CSV, o XSL; por defecto, viene seleccionado HTML.
- Para ejecutar el reporte hacer click en la función Aceptar de pie de pantalla.
- Para volver a la pantalla anterior usar la flecha hacia atrás del navegador.
Filtros opcionales
- Desde Saldo = sólo mostrará movimientos que hayan modificado saldo el día de la fecha seleccionada y posteriores; por ejemplo, 01/01/2009.
- Hasta Saldo = sólo mostrará movimientos que hayan modificaco saldo el día de la fecha y anteriores; por defecto, viene seleccionada la fecha actual.
- Para ejecutar el reporte hacer click en la función Aceptar de pie de pantalla.
- Para volver a la pantalla anterior usar la flecha hacia atrás del navegador.
- Tipo Entidad = sólo mostrará movimientos cuyo comprobante principal pertenezca a una entidad del tipo seleccionado (para ver cómo utilizar este filtro ir a Seleccionar un Tipo de Entidad; por ejemplo PROVEEDORES.
- Ejecutar el reporte haciendo click en la función Aceptar de pie de pantalla.
- Para volver a la pantalla anterior usar la flecha hacia atrás del navegador.
- Entidad = sólo mostrará movimientos cuyo comprobante principal pertenezca a la entidad seleccionada (para ver cómo utilizar este filtro ir a Seleccionar una Entidad; por ejemplo ASOPROFARMA CPL.
- Ejecutar el reporte haciendo click en la función Aceptar de pie de pantalla.
- Para volver a la pantalla anterior usar la flecha hacia atrás del navegador.
- Desde Saldo = sólo mostrará movimientos que hayan provocado modificación de saldo el día de la fecha seleccionada y posteriores; por ejemplo, 01/01/2009.
- Hasta Saldo = sólo mostrará movimientos que hayan provocado modificación de saldo el día de la fecha seleccionada y anteriores; por ejemplo, 28/06/2010.
- Para ejecutar el reporte hacer click en la función Aceptar de pie de pantalla.
- Para volver a la pantalla anterior usar la flecha hacia atrás del navegador.
- Desde Valor = sólo mostrará movimientos cuyo comprobante principal tenga fecha de emisión igual a la seleccionada y posteriores; por ejemplo, 01/01/2009.
- Hasta Valor = sólo mostrará movimientos cuyo comprobante principal tenga fecha de emisión igual a la seleccionada y anteriores; por ejemplo, 28/06/2010.
- Para ejecutar el reporte hacer click en la función Aceptar de pie de pantalla.
- Para volver a la pantalla anterior usar la flecha hacia atrás del navegador.
- Mostrar Entidades = tildado: muestra los nombres de las entidades.
- Ejecutar el reporte haciendo click en la función Aceptar de pie de pantalla.
- Para volver a la pantalla anterior usar la flecha hacia atrás del navegador.
- Mostrar Valores = tildado: muestra los comprobantes que participan del movimiento.
- Ejecutar el reporte haciendo click en la función Aceptar de pie de pantalla.
- Para volver a la pantalla anterior usar la flecha hacia atrás del navegador.
- Mostrar detalle = muestra un detalle de los movimientos que NO sean de cobros/pagos.
- Mostrar Cobros/Pagos = muestra un detalle de los movimientos de cobros/pagos.
- Ejecutar el reporte haciendo click en la función Aceptar de pie de pantalla.
- Para volver a la pantalla anterior usar la flecha hacia atrás del navegador.
- Ocultar parámetros de selección = tildado: NO muestra en el encabezamiento ningún parámetro de este tipo.
- Ocultar parámetros de generación = tildado: NO muestra en el encabezamiento ningún parámetro de este tipo.
- Ejecutar el reporte haciendo click en la función Aceptar de pie de pantalla.
- Para volver a la pantalla anterior usar la flecha hacia atrás del navegador.
- Formato = puede ser HTML, PDF, CSV, o XSL; por ejemplo, PDF.
- Para ejecutar el reporte hacer click en la función Aceptar de pie de pantalla.
- Para volver a la pantalla anterior usar la flecha hacia atrás del navegador.
Salida del Reporte
- Hacer click en la función Cerrar de pie de pantalla o de la pantalla que haya abierto el navegador para mostrar el reporte.