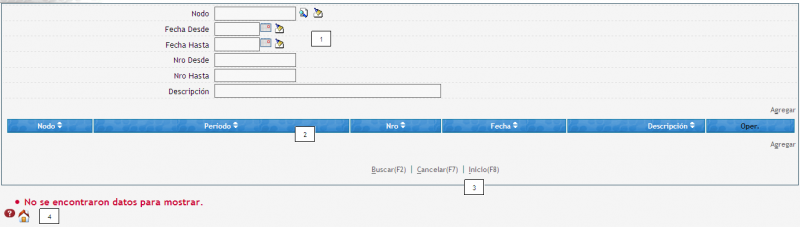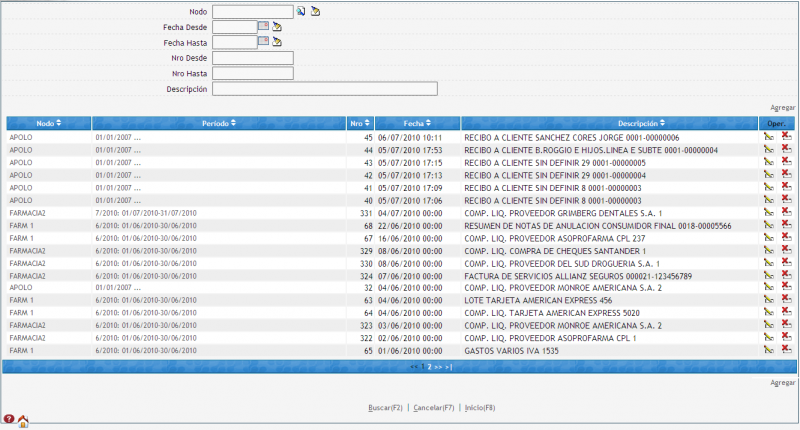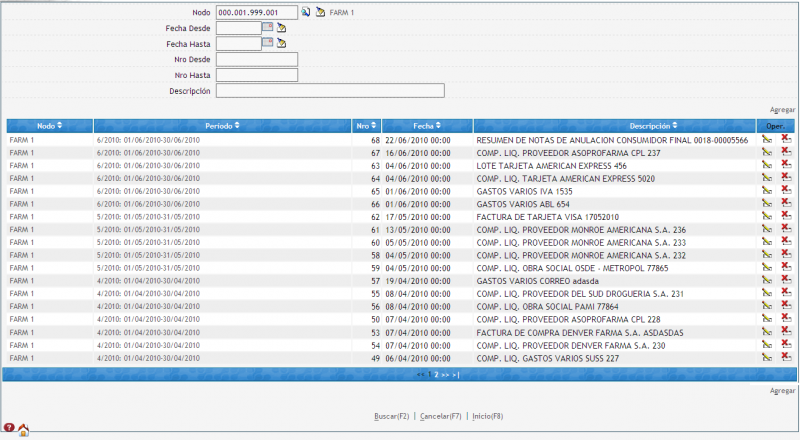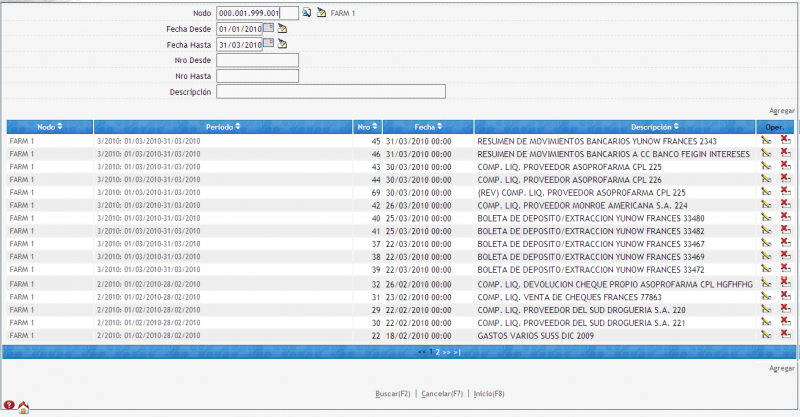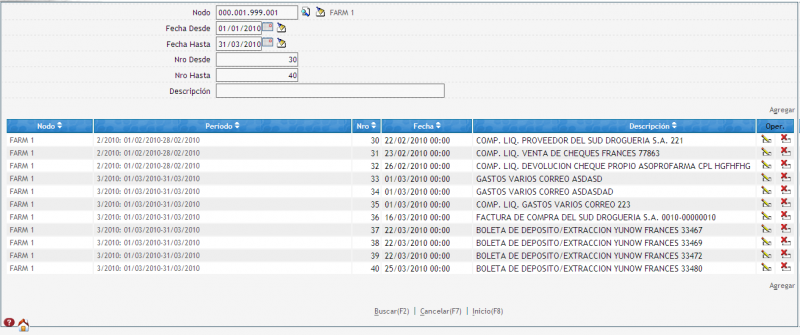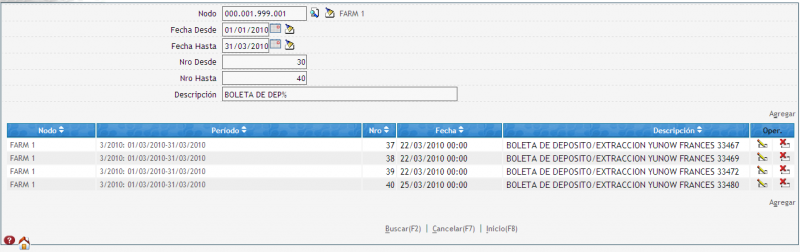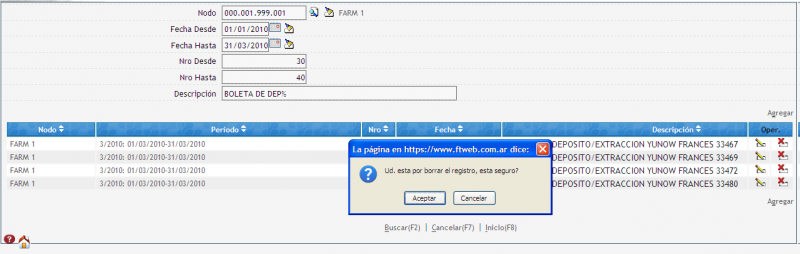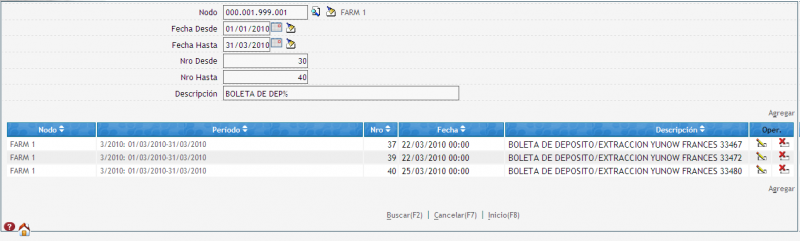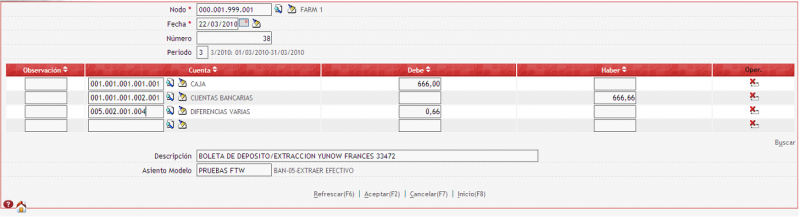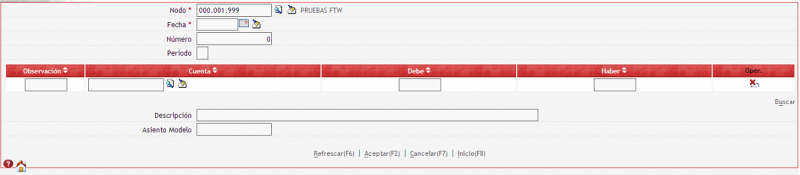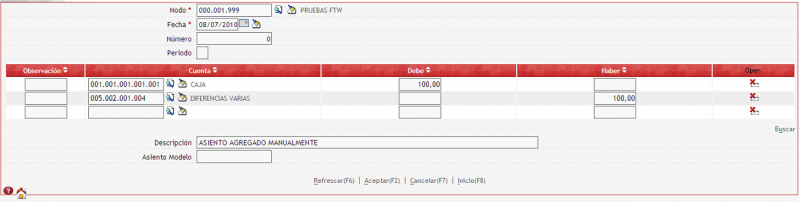5.4.1 Asientos
En esta pantalla se pueden dar de alta asientos manuales y editar/eliminar asientos ejecutados automáticamente.
Búsqueda de asientos
Haciendo click en la función Buscar(F2) de pie de página [3], la grilla mostrará todos los asientos que se ejecutaron automáticamente más los ingresados manualmente pertenecientes al nodo en el que estemos logueados y a los nodos pertenecientes a la rama del mismo y de jerárquía inferior:
Cada registro de la grilla [2] corresponde a un asiento, los datos del mismo que se exponen son: el Nodo en el que se ejecutó el asiento, el período contable al que pertenece, el número, la fecha, y la descripción.
La descripción de un asiento ejecutado automáticamente se forma con los siguientes datos del comprobante principal de la operación que le dio origen:
- - Subtipo Valor,
- - Entidad,
- - Nº o codificación.
Filtros de búsqueda [1]
Búsqueda por Nodo:
- - Seleccionar el nodo (Nodo); por ejemplo, FARM 1 (para ver cómo utilizar este tipo de filtro ir a Seleccionar un Nodo).
- - Hacer click en la función Buscar(F2) de pie de página [3].
Búsqueda por rango de fechas:
- - Seleccionar la fecha desde (Fecha Desde); por ejemplo: 01/01/2010 (utilizar el calendario o ingresarla manualmente con formato dd/mm/aa).
- - Seleccionar la fecha hasta (fecha Hasta); por ejemplo: 31/03/2010 (utilizar el calendario o ingresarla manualmente con formato dd/mm/aa).
- - Hacer click en la función Buscar(F2) de pie de página [3].
Búsqueda por número de asiento:
- - Seleccionar el número desde (Nro Desde); por ejemplo: 30.
- - Seleccionar el número hasta /Nro hasta); por ejemplo: 40.
- - Hacer click en la función Buscar(F2) de pie de página [3].
Búsqueda por nombre de asiento:
- - Indicar alguna clave de búsqueda (Descripción); por ejemplo: quiero ver todos los asientos que responden a los filtros ya establecidos y que además empiezan con las palabras BOLETA DE DEPOSITO, o sea, escribir BOLETA DE DEP%.
- - Hacer click en la función Buscar(F2) de pie de página [3].
Eliminar un asiento
Supongamos que queremos eliminar el asiento Nº 38:
Hacer click en el botón Aceptar del cuadro de diálogo:
El asiento ya no aparecerá en la grilla:
Editar un asiento
Supongamos que queremos modificar el asiento Nº 39:
- - Hacer click en el ícono
del registro correspondiente y se abrirá la pantalla 5.4.1 Asientos#Alta/Edición de Asientos.
Agregar un asiento
Para dar de alta una asiento manualmente:
- - Hacer Click en cualquiera de las dos funciones Agregar que se encuentran a la derecha de la página inmediatamente por arriba y por debajo de las barras de encabezamiento azul que limitan la grilla [2] (usar la que quede más cómoda), y se aberirá la pantalla 5.4.1 Asientos#Alta/Edición de Asientos.
Alta/Edición de Asientos
Edición
Se puede modificar el Número de asiento, la Descripción. También se pueden modificar importes y cuentas, así como agregar cuentas, siempre y cuando el asiento balancee.
Por ejemplo:
- - Modificar el Número de 39 a 38.
- - Modificar el importe Debe de la Cuenta CAJA de 666,66 a 666,00.
- - Agregar un importe Debe de 0,66 a la Cuenta DIFERENCIAS VARIAS.
Hacer Click en la función Aceptar(F2) de pie de pagina.
Alta
Supongamos que queremos registrar contablemente una diferencia de caja de $100.-
- - Establecer el nodo en cuyo ejercicio debe imputarse el asiento, por ejemplo: PRUEBAS FTW (para ver cómo buscarlo ir a Seleccionar un Nodo.
- - Establecer la fecha con la que debe imputarse el asiento, por ejemplo: 08/07/2010 (seleccionarla utilizando el calendario o ingresarla manualmente con el formato dd/mm/aa).
- - Ingresar los movimientos modelo del asiento:
- - Seleccionar la cuenta CAJA (ver cómo Seleccionar una Cuenta Contable).
- - Ingresar manualmente el importe en el Debe.
- - Seleccionar la cuenta DIFERENCIAS VARIAS (ver cómo Seleccionar una Cuenta Contable).
- - Ingresar manualmente el importe en el Haber.
- - Ingresar una Descripción que identifique al asiento.
Hacer Click en la función Aceptar(F2) de pie de pagina.
Funciones de pie de pagina
- Click en Refrescar(F6), controla que estén bien cargados los datos del asiento.
- Click en Aceptar(F2), graba las modificaciones o el alta del asiento.
- Click en Cancelar(F7), cancela y vuelve a la pantalla 5.4.1 Asientos.
- Click en Iceptar(F8), vuelve al menú principal.
Íconos de ayuda
- Click en el ícono , esta pantalla de ayuda.
- Click en el ícono , vuelve al menú principal.
Opciones de salida [3]
- Click en Cancelar(F7), vuelve a la pantalla anterior, en este caso, al menú principal.
- Click en Iceptar(F8), vuelve al menú principal.