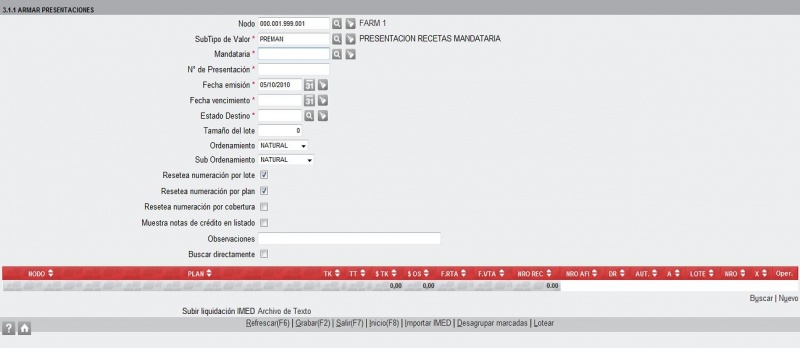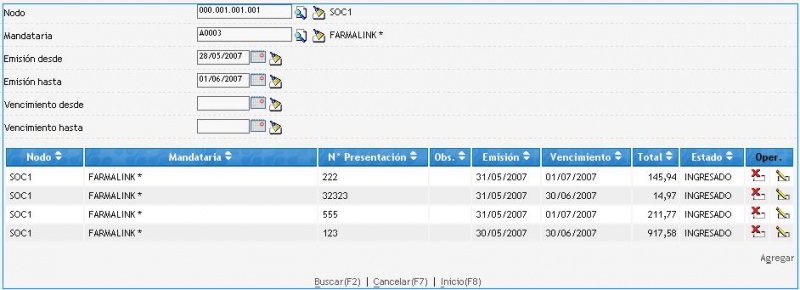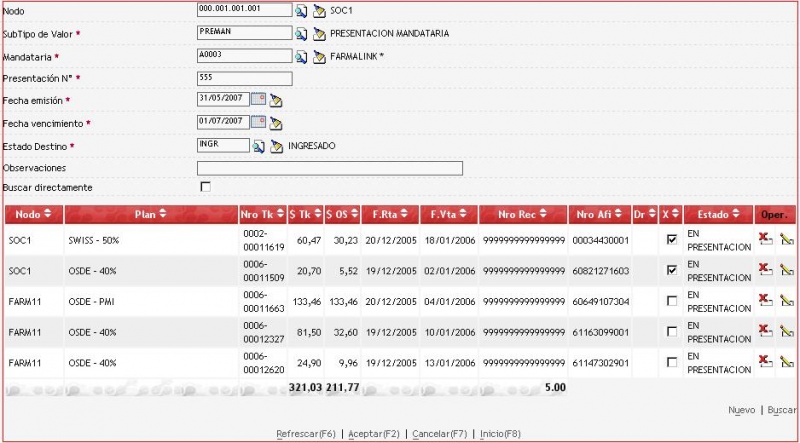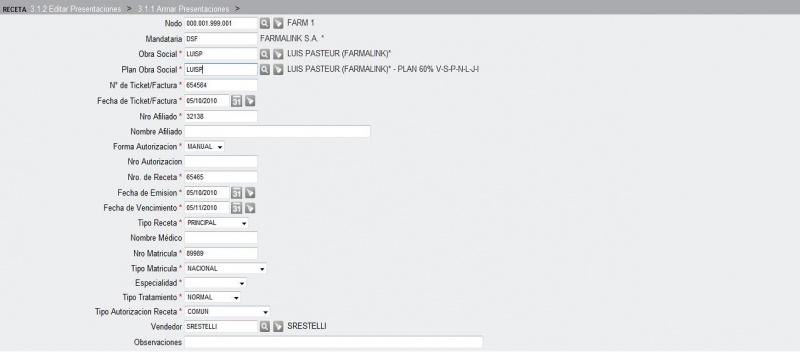3.1.1 Armar Presentación
Haciendo Click en Buscar(F2) se visualizarán todas las presentaciones a mandatarias ingresadas por el nodo de ingreso y por cualquiera de sus nodos hijos. Armar una presentación a mandataria significa agrupar recetas de diferentes obras sociales pertenecientes a la mandataria en cuestión cuyas fechas de emisión pertenecen al período que se pretende liquidar. Corregir una presentación significa editar una presentación ya ingresada y corregir cualquiera de los datos de su encabezamiento, así como eliminar o agregar recetas.
Si se desea acotar la búsqueda de presentaciones, se pueden filtrar por los datos Nodo, Mandataria, fecha de Emisión desde, fecha de Emisión hasta, y
fecha de Vencimiento hasta.
Hacer Click en Buscar(F2)
Si se desea corregir una presentación, editarla haciendo Click en el ícono del renglón correspondiente.
- - Para modificar una receta:
- - Para eliminar una receta de la presentación y quede disponible para ser incorporada a otra:
- Hacer Click en Demorar
- - Para agregar una receta previamente ingresada o demorada:
- Se puede tildar la opción Buscar directamente si se desea que el sistema traiga directamente todas las recetas pasibles de ser incorporadas.
- Hacer Click en Buscar
- Si no se tilda esta opción, se puede filtrar las recetas por los datos Nodo, Nro. Receta, Nro./Nombre Afiliado, Obra Social, Plan Obra Social, Tipo Receta, Tipo Autorización Receta, Médico, Tipo Tratamiento, Fecha Rta. desde/hasta, Fecha Vto. desde/hasta, Monto OS ($) desde/hasta, Nro. Comprobante, Tipo Comprobante, Estado Receta, o cualquier combinación de los mismos.
- Tildar la(s) receta(s).
- Hacer Click en Seleccionar
Para cerrar la presentación editada:
- Hacer Click en Aceptar(F2)
- - Para dar de alta una receta directamente dentro de la presentación:
- Hacer Click en Nuevo
Modificar lo que sea necesario.
Hacer Click en Confirmar(F2)
Las recetas modificadas aparecerán con un tilde en la columna X. Esta marca es simplemente visual y sirve para detectar fácilmente las recetas que ya fueron arregladas.
Alta/Edición de Recetas
- Datos formales de la receta
- - Nodo = viene seleccionado el nodo de la presentación en la que se está agregando/editando la receta, pero se puede cambiar por cualquier otro nodo de la misma rama y de nivel jerárquico inferior (ver Seleccionar un Nodo).
- - Mandataria = es la de la presentación en la que se está agregando/editando la receta.
- - Obra Social = seleccionar la que corresponda, debe estar asociada a la mandataria de la presentación (ver Seleccionar una Obra Social).
- - Plan Obra Social = seleccionar el que corresponda (ver Seleccionar un Plan de Obra Social).
- - Nro Factura = número del ticket/factura asociado a la receta.
- - Fecha Ticket = fecha del ticket/factura asociado a la receta. Viene seleccionada la fecha actual, si corresponde, cambiarla.
- - Nro Afiliado = el del carnet.
- - Nombre Afiliado = puede quedar vacío.
- - Forma Autorización = seleccionar MANUAL u ON-LINE.
- - Nro Autorización = puede quedar vacío.
- - Nro. de Receta = si la receta no tiene pre-impreso ningún número, ingresar alguno arbitrariamente.
- - Fecha de Emisión = la que figura en la receta.
- - Fecha de Vencimiento = la que figura en la receta.
- - Tipo Receta = seleccionar PRINCIPAL, 2DA COBERTURA, 3RA COBERTURA, o 4TA COBERTURA.
- - Nombre Médico = puede quedar vacío.
- - Nro Matrícula = del médico que emitió la receta.
- - Tipo Matrícula = seleccionar NACIONAL o la PROVINCIA que corresponda.
- - Especialidad = puede quedar vacío.
- - Tipo Tratamiento = seleccionar NORMAL o PROLONGADO.
- - Tipo Autorización Receta = seleccionar la que corresponda.
- - Vendedor = viene seleccionado el usuario que está trabajando, pero se puede cambiar por el que corresponda.
- - Observaciones = se puede dejar vacío.
- Productos de la receta
- - Seleccionar los productos haciendo clik en la función Buscar, se pasa entonces a la pantalla de Selección Múltiple de Productos.
- - Si se trajeron productos demás, eliminarlo haciendo click en su ícono
.
- - Para cada producto:
- - ingresar la Cant.idad.
- - ingresar el % Desc.uento.
- - Haciendo click en la función Refrescar(F6) de pie de pantalla se calculan los importes $ Neto.
- Conceptos de la receta
- - Haciendo click en la función Refrescar(F6) de pie de pantalla se calculan los importes de los conceptos:
- - TOTAL TICKET = suma de los importes de los precios de venta de los productos de las receta.
- - TOTAL A CARGO DEL AFILIADO = suma de los importes a cargo del afiliado de cada producto de la receta.
- - BONIFICACION = debe estar cargada por Plan, por Obra Social, o por Mandataria.
- - TOTAL RECETA = importe a cargo de la Obra Social
- Opciones de pie de pantalla
- - Click en la función Refrescar(F6), verifica que no falte ningún dato.
- - Click en la función Confirmar(F2), graba la receta.
- - Click en la función Demorar, marca a la receta como demorada:
- - si se liquida una presentación, las recetas demoradas quedan excluidas.
- - las recetas excluidas de una presentación por estar demoradas se pueden incluir en cualquier otra presentación.
- - si se desmarcan las recetas de una presentación, vuelven a quedar incluidas.
- - Click en la función Cancelar(F7), cancela y vuelve a la pantalla anterior.
- Íconos de ayuda