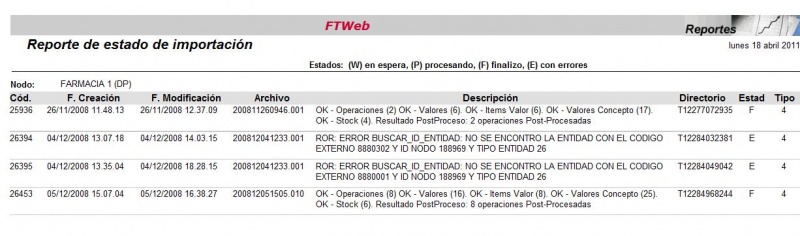7.5.1 Reporte de Estados
- Nodo = viene seleccionado el nodo en el que se está trabajando, pero se puede seleccionar cualquier otro de nivel jerárquico inferior (ver Seleccionar un Nodo); el reporte mostrará las subidas del nodo seleccionado.
- Nº Importación = si se conoce el número de importación del cual se desea efectuar un seguimiento, escribirlo en este campo.
- fecha Desde = el reporte mostrará las subidas efectuadas en la fecha seleccionada o posteriores.
- fecha Hasta = el reporte mostrará subidas efectuadas en la fecha seleccionada o anteriores.
- Estado = si se desea efectuar el seguimiento de subidas en un determinado estado, seleccionar el que corresponda: FINALIZADO, ERROR, EN ESPEROA, o EN PROCESO.
- Formato = seleccionar HTML, PDF, CSV, o XLS.
Hacer Click en la función Aceptar.
El reporte muestra en el encabezado el Usuario que solicitó el reporte y el Nodo (Sucursal) de las que se desea ver las subidas de información.
Cada renglón del reporte muestra:
- - el código de la importación
- - la fecha y hora en la que se generó en el punto de venta el archivo a importar
- - la fecha y hora en la que se procesa el archivo en el servidor de FTWeb
- - el nombre del archivo importado
- - el resultado del proceso
- - el directorio en el que se guarda el archivo en el servidor de FTWeb
- - el estado del archivo:
- W = en espera
- P = procesando
- F = finalizado con éxito
- E = finalizado con errores
- - el tipo de archivo
- 3 = maestro
- 4 = de novedades
- Si se desea cerrar el reporte y volver al menú principal: cerrar la pantalla del reporte.
- Si se desea volver a la pantalla anterior, regresar con la flecha del browser.
Opción de salida:
- - Click en Cerrar, vuelve al menú principal.
Ícono de Ayuda: