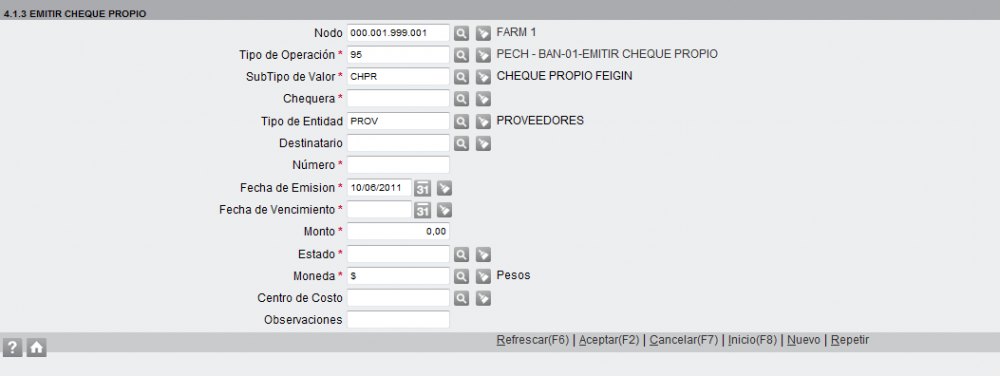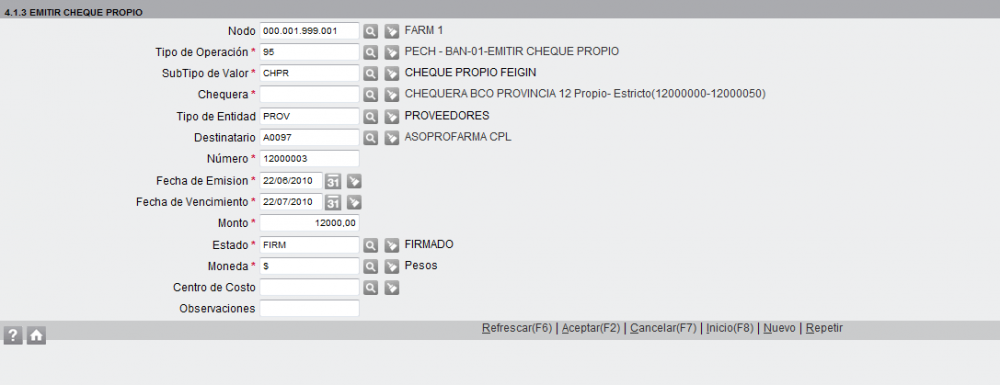Diferencia entre revisiones de «4.1.3 Emitir Cheques Propios»
(Página creada con '__NOTOC__ 1000px ==Datos obligatorios pre-seleccionados== '''Nodo''' = por defecto, el nodo en el que estamos trabajando, para cambiarlo ver [[Selecciona...') |
(→Íconos de Ayuda) |
||
| Línea 68: | Línea 68: | ||
==Íconos de Ayuda== | ==Íconos de Ayuda== | ||
| − | - Click en [[Imagen: | + | - Click en [[Imagen:Home.png]], vuelve al menú principal. |
| − | - Click en [[Imagen: | + | - Click en [[Imagen:Help.png]], esta pantalla de ayuda. |
Revisión actual del 11:53 10 jun 2011
Datos obligatorios pre-seleccionados
Nodo = por defecto, el nodo en el que estamos trabajando, para cambiarlo ver Seleccionar un Nodo.
Tipo de Operación = ya viene seleccionada la que utiliza este menú: BAN-01-EMITIR CHEQUE PROPIO.
SubTipo de Valor = ya viene seleccionado CHEQUE PROPIO.
Fecha de Emisión = por defecto, la fecha actual; para cambiarla ingresarla a mano con el formato dd/mm/aa o utilizar el calendario.
Moneda = ya viene seleccionada $ PESOS, que es la que utiliza el sistema.
Datos no-obligatorios pre-seleccionados
Tipo de Entidad = (a la que se le emite el cheque) por defecto viene seleccionado PROVEEDORES, para cambiarlo ver Seleccionar un Tipo de Entidad.
Datos obligatorios a completar
Chequera = ver Seleccionar una Chequera; para este ejemplo: CHEQUERA BCO PROVINCIA 12. Automáticamente se autocompleta el campo Número, dato que el sistema toma de la chequera.
Fecha de Vencimiento = ingresarla a mano con el formato dd/mm/aa o utilizar el calendario; para este ejemplo: 22/07/2010.
Monto = ingresar el importe del cheque; para este ejemplo: 12000,00.
Estado = seleccionar EMITIDO o FIRMADO, ver Seleccionar un Estado Valor; para este ejemplo FIRMADO.
Datos no-obligatorios
Destinatario = si se desea indicar a quién está dirigido el cheque, primero de debe seleccionar el campo Tipo de Entidad, por ejemplo: PROVEEDORES, y luego seleccionar la entidad (ver Seleccionar una Entidad), por ejemplo: ASOPROFARMA CPL.
Centro de Costo = si se trabaja con centros de costo, seleccionar el que corresponda (ver Seleccionar un Centro de Costo).
Observaciones = texo a modo de comentario.
Opciones de pie de pantalla
- Click en Refrescar(F6), controla si están cargados todos los datos obligatorios.
- Click en Aceptar(F2), da de alta el cheque y avisa si la operación fue exitosa y si se generó asiento modelo.
- Click en Nuevo, permite efectuar un nuevo ingreso de cheque propio.
- Click en Repetir, permite ingresar un nuevo cheque de la misma chequera y en el mismo estado, sólo será necesario ingresar las fechas y el importe.
Opciones de salida
- Click en Cancelar(F7), vuelve a la pantalla anterior.
- Click en Inicio(F8), vuelve al menú principal.