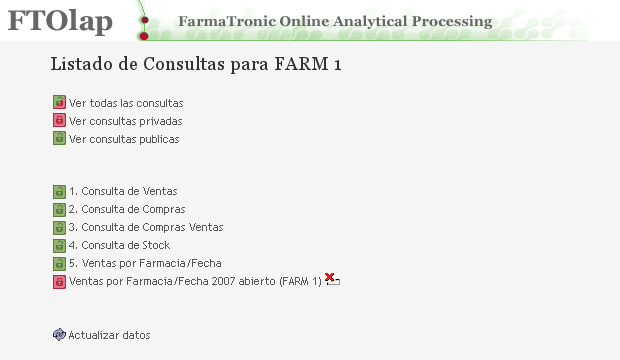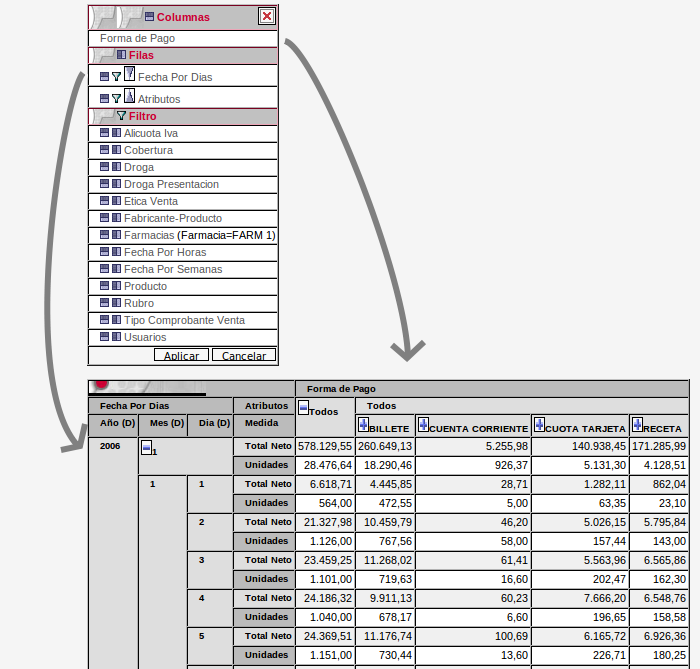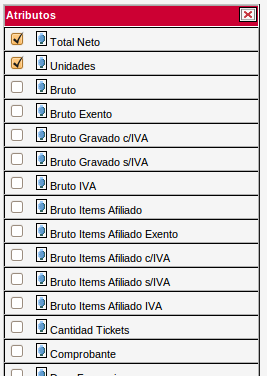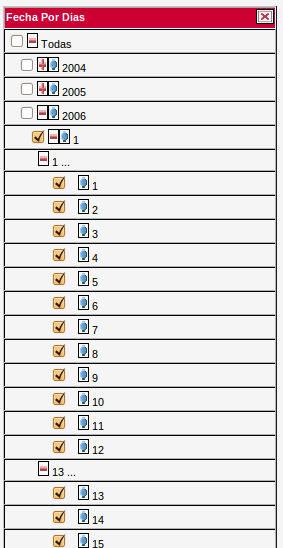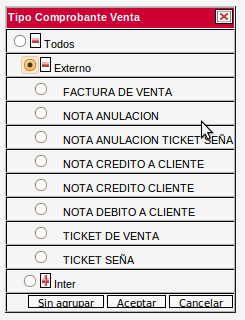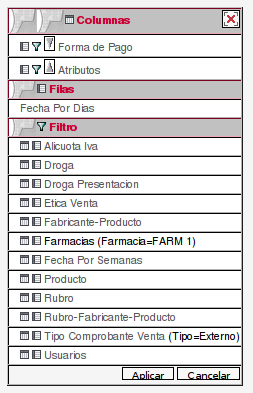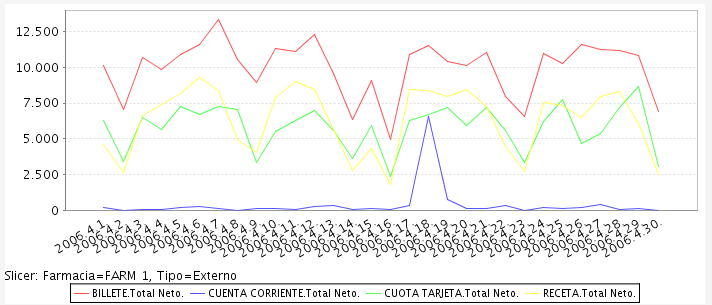Diferencia entre revisiones de «OLAP»
(Página creada con '__NOTOC__ ==Consultas== Menú al ingresar a OLAP Al ingresar a Olap nos contramos con un listado de consultas. Las consultas se encuentran identific...') |
(Sin diferencias)
|
Revisión actual del 14:02 25 feb 2011
Consultas
Al ingresar a Olap nos contramos con un listado de consultas. Las consultas se encuentran identificadas con un ícono verde que indica que la consulta es pública y todas las farmaicas pueden ingresara a esas consultas; y otras consultas identificadas con un ícono rojo que son las consultas privadas, son consultas modificadas y guardadas por el usuario que permite modificarlas y guardarlas.
Las consultas verdes sirven para comenzar a diseñar una consulta y luego guardarla con el formato que definimos. Esta consulta guardada aparecerá con el ícono rojo de consulta privada.
Menú
Este es el menú que vemos al entrar a una consulta.
Consultas
![]() Vuelve al menú de consulta, mostrando todas las consultas disponibles.
Vuelve al menú de consulta, mostrando todas las consultas disponibles.
![]() Vuelve al menú de consulta, mostrando todas las consultas públicas.
Vuelve al menú de consulta, mostrando todas las consultas públicas.
![]() Vuelve al menú de consulta, mostrando todas las consultas privadas.
Vuelve al menú de consulta, mostrando todas las consultas privadas.
Cubo de infromación y Orden
![]() Muestra las dimensiones para configurar la consulta.
Muestra las dimensiones para configurar la consulta.
Filtros y diseño
![]() Ocultar/Mostrar filas/columnas vacías. (Mejor velocidad de respuesta si se muestran la filas vacias)
Ocultar/Mostrar filas/columnas vacías. (Mejor velocidad de respuesta si se muestran la filas vacias)
Modos de filtrado
Gráficos
![]() Muestra el gráfico de la consulta.
Muestra el gráfico de la consulta.
![]() Muestra el cuadro de configuración del gráfico.
Muestra el cuadro de configuración del gráfico.
Impresiones y Exportaciones
![]() Muestra el cuadro de configuración de impresión.
Muestra el cuadro de configuración de impresión.
![]() Permite exportar la consulta a una hoja de cálculo.
Permite exportar la consulta a una hoja de cálculo.
Guardar
![]() Guarda la consulta con el mismo nombre. (Solo consultas privadas)
Guarda la consulta con el mismo nombre. (Solo consultas privadas)
![]() Guarda la consulta con el nombre que se encuentra el control de texto de la derecha.
Guarda la consulta con el nombre que se encuentra el control de texto de la derecha.
Como armar una consulta
Cubo
Permite seleccionar las dimensiones que queremos ver en Columnas ó Filas y seleccionar los atributos.
![]() - Permite poner la dimensión como "Columna".
- Permite poner la dimensión como "Columna".
![]() - Permite poner la dimensión como "Fila".
- Permite poner la dimensión como "Fila".
![]() - Permite quitar una dimensión que está como "Fila" o "Columna" y pasarla a la seeción de "Filtro".
- Permite quitar una dimensión que está como "Fila" o "Columna" y pasarla a la seeción de "Filtro".
![]() - Permite subir o bajar una dimensión para que queden ordenadas.
- Permite subir o bajar una dimensión para que queden ordenadas.
Atributos
Haciendo click en "Atributos" podemos seleccionar cuales queremos ver y podemos ordenarlos.
Seleccion en Columnas y Filas
Haciendo click en una dimensión que se encuentra en "Columna" o "Fila" nos permite seleccionar más de un filtro a la vez.
Seleccion en Filtros
Haciendo click en una dimensión que se encuentra en "Filtro" nos permite seleccionar solo un filtro a la vez.
Atributos
Ventas
- Unidades = Unidades prorrateadas por forma de pago
- Comprobante = Es el número de comprobante. Suma uno por registro.
- Cantidad Tickets = 1 por comprobante.
- Hora = Hora de emision del comprobante. Suma uno por registro.
Ejemplo:
1 Producto pagado con Receta y Efectivo y 1 producto pagado en efectivo.
- Receta (Producto 1)
- Unidades = 0.5
- Comprobante = 1
- Cantidad Tickets = 0.33
- Efectivo (Producto 1)
- Unidades = 0.5
- Comprobante = 1
- Cantidad Tickets = 0.33
- Efectivo (Producto 2)
- Unidades = 1
- Comprobante = 1
- Cantidad Tickets = 0.33
Compras
- Unidades = Unidades prorrateadas por forma de pago. En compras solo se usa Cuenta Corriente.
- Comprobante = Es el número de comprobante. Suma uno por registro.
- Cantidad Tickets = 1 por comprobante.
- Hora = Hora de emision del comprobante. Suma uno por registro.
Ejemplo:
3 unidades de un producto y 5 de otro producto comprados en cuenta corriente.
- Producto 1
- Unidades = 3
- Comprobante = 1
- Cantidad Tickets = 0.5
- Producto 1
- Unidades = 5
- Comprobante = 1
- Cantidad Tickets = 0.5
Gráficos
Además de activar el botón de Gráfico es importante configurar la consulta para que los datos se vean correctamente. A continuación se muestra un ejemplo de como se debe configurar la consulta para que el gráfico muestre las ventas por cada día del mes y que los valores representen las formas de pagos realizadas en el punto de venta.
El Resultado es el siguiente.
IMPORTANTE: LA CONFIGURACIÓN DEL GRÁFICO Y EL ESTADO DEL BOTÓN DEL GRÁFICO NO SE GRABAN CON LA CONSULTA, POR LO QUE EL USUARIO DEBERÁ ACTIVAR Y CONFIGURAR EL GRÁFICO POR CADA VEZ QUE INGRESE A FTOLAP Y ESA CONFIGURACIÓN PERMANECERÁ MIENTRAS EL USUARIO SE ENCUENTRE UTILIZANDO EL SISTEMA.