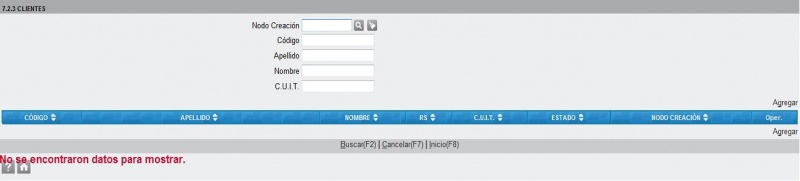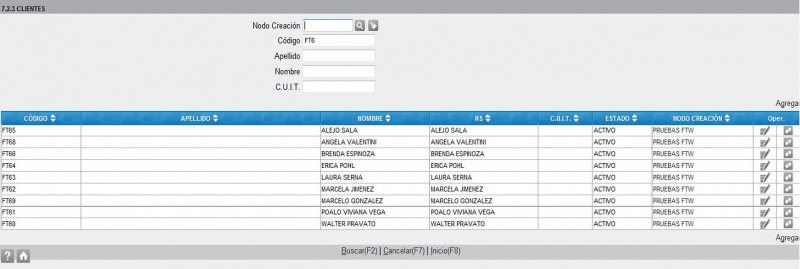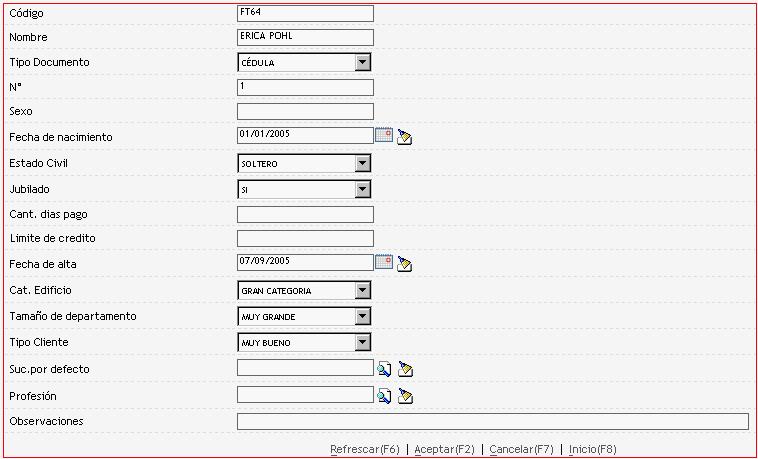Diferencia entre revisiones de «7.2.3 Clientes»
(Página creada con '800px Para ver los clientes cargados hacer Click en '''<span style="color:gray"><span class="u">B</span>uscar(F2)</span>''' La grilla mostrará los Client...') |
|||
| Línea 27: | Línea 27: | ||
Hacer Click en '''<span style="color:gray">A<span class="u">g</span>regar</span>''' | Hacer Click en '''<span style="color:gray">A<span class="u">g</span>regar</span>''' | ||
| − | [[Imagen:7.2.3.a.JPG]] | + | [[Imagen:7.2.3.a.JPG|800px]] |
Revisión del 09:14 18 abr 2011
Para ver los clientes cargados hacer Click en Buscar(F2)
La grilla mostrará los Clientes creados por cualquier nodo perteneciente a la rama del nodo de ingreso.
Búsqueda de un Cliente
Se pueden filtrar por los datos Nodo Creación, Código, Apellido, Nombre, o cualquier combinación de los mismos.
Hacer Click en Buscar(F2)
La grilla muestra los clientes que cumplen con los filtros especificados.
Alta/Edición de Clientes
Alta de un Cliente
Hacer Click en Agregar
Los datos con * son obligatorios.
Código Externo * = valor alfanumérico arbitrario
Código * = valor alfanumérico arbitrario
Apellido* = del cliente
Nombre* = del cliente
Entidad Agrupadora* = seleccionar la que corresponda
Estado * = seleccionar ACTIVO, INACTIVO, o BAJA. Por defecto es ACTIVO.
Nº de CUIT = si el cliente es una empresa
Los Datos Complementarios no se pueden completar en el momento del alta, se deben ingresar posteriormente.
Se pueden ingresar una o más direcciones y uno o más teléfonos.
Se pueden ingresar una o más tarjetas:
(*) Hacer Click en Agregar
Tarjeta = seleccionar la que posea el cliente
Número = de la tarjeta
Titular = el cliente podría tener una extensión
Fecha Vigencia = seleccionar la que corresponda
Estado = ACTIVO, INACTIVO, o BAJA
Observación = texto a modo de comentario
Hacer Click en Aceptar(F2)
Repetir desde (*) tantas veces como tarjetas tenga el cliente.
Los nodos editables se pueden personalizar en este momento o, una vez dado de alta el proveedor, editarlo y proceder.
Para personalizarlos en este momento:
(*)
Hacer Click en Agregar
Nodo * = seleccionar el nodo hijo que se desee customizar
Habilitado = sin tildar significa que el nodo seleccionado no podrá visualizar a este cliente
Observaciones = texto a modo de comentario
Hacer Click en Aceptar(F2)
Repetir desde (*) tantas veces como nodos se quieran personalizar.
Hacer Click en Aceptar(F2)
Modidicación de Datos de un Cliente
Buscar el cliente y editarlo haciendo Click en el ícono del renglón correspondiente.
Realizar los cambios necesarios y hacer Click en Aceptar(F2).
Si los datos a modificar fueran complementarios, ver la siguiente sección.
Datos Complementarios de Clientes
Modificación o Ingreso de Datos Complementarios
Buscar el cliente y editarlo haciendo Click en el ícono del renglón correspondiente:
Hacer Click en Datos Complementarios
Tipo Documento = seleccionar DNI, CEDULA, LIBRETA ENROLAMIENTO, LIBRETA CIVICA, DOCUMENTO UNICO, o dejar incompleto
nº = del documento del tipo seleccionado en el item anterior
Sexo = ingresar FEMENINO o MASCULINO
Fecha de nacimiento = seleccionar la que corresponda
Estado civil = seleccionar SOLTERO, CASADO, CONCUBINO, DIVORCIADO, o VIUDO
Jubilado = seleccionar SI o NO
Cant. días de pago = los que se admitan para la cuenta corriente
Límite de crédito = importe tope
Fecha de alta = seleccionar la que corresponda
Categoría Edificio = seleccionar GRAN CATEGORIA, CATEGORIA, MEDIA, MEDIA BAJA, o BAJA
Tamaño departamento = seleccionar MUY GRANDE, GRANDE, MEDIANO, o CHICO
Tipo Cliente = seleccionar MUY BUENO, BUENO, EXCELENTE, REGULAR, o MALO
Sucursal por defecto = la que será el default para el caso de transferencias
Profesión = seleccionar una de las que están cargadas
Observaciones = texto a modo de comentario
Hacer Click en Aceptar(F2)