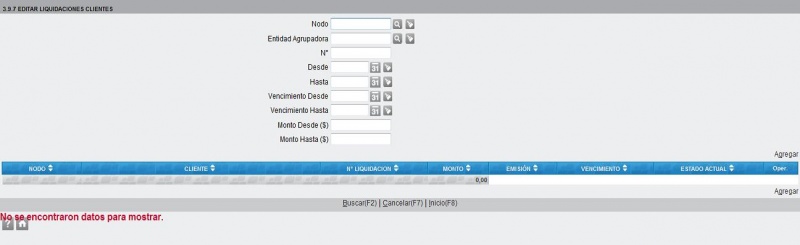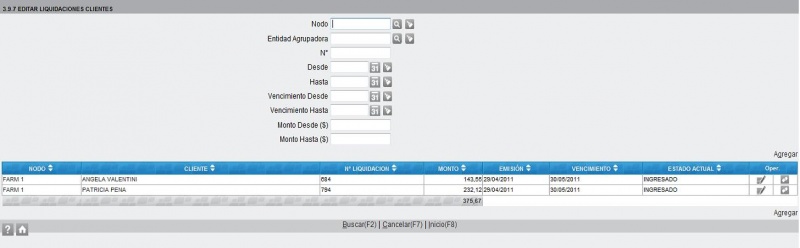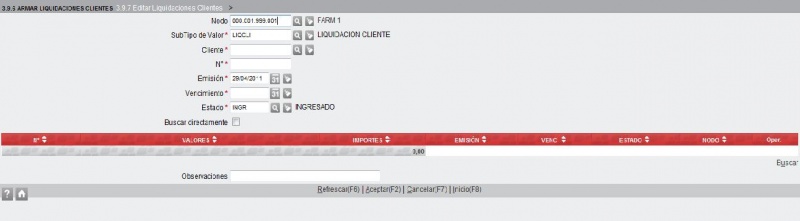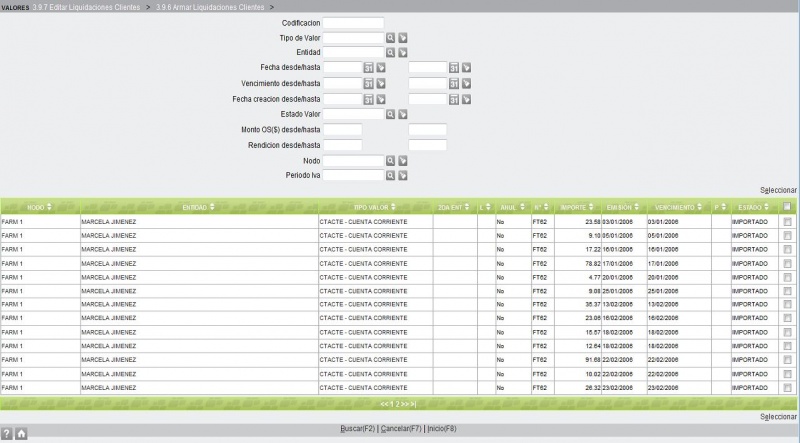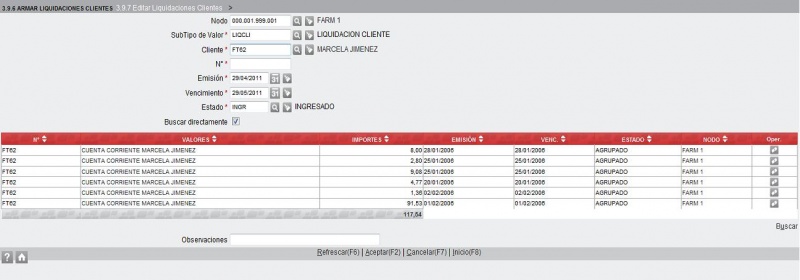Diferencia entre revisiones de «3.9.7 Editar Liquidación de Cliente»
| (No se muestra una edición intermedia del mismo usuario) | |||
| Línea 2: | Línea 2: | ||
| − | Para ver las liquidaciones cargadas hacer Click en '''<span style="color:gray">< | + | Para ver las liquidaciones cargadas hacer Click en '''<span style="color:gray"><u>B</u>uscar(F2)</span>''' |
[[Imagen:3.9.4.b.JPG|800px]] | [[Imagen:3.9.4.b.JPG|800px]] | ||
| Línea 11: | Línea 11: | ||
Si se desea buscar una liquidación en particular se puede acotar la búsqueda filtrando por los datos '''Nodo''', '''Entidad Agrupadora''', '''Nº''', fecha de emisión '''Desde''', fecha de emisión '''Hasta''', fecha de '''Vencimiento Desde''', fecha de '''Vencimiento Hasta''', '''Monto Desde ($)''', '''Monto Hasta ($)''', y cualquier combinación de los mismo. | Si se desea buscar una liquidación en particular se puede acotar la búsqueda filtrando por los datos '''Nodo''', '''Entidad Agrupadora''', '''Nº''', fecha de emisión '''Desde''', fecha de emisión '''Hasta''', fecha de '''Vencimiento Desde''', fecha de '''Vencimiento Hasta''', '''Monto Desde ($)''', '''Monto Hasta ($)''', y cualquier combinación de los mismo. | ||
| − | Hacer Click en '''<span style="color:gray">< | + | Hacer Click en '''<span style="color:gray"><u>B</u>uscar(F2)</span>''' |
| Línea 17: | Línea 17: | ||
==Alta/Edición de Liquidaciones de Clientes== | ==Alta/Edición de Liquidaciones de Clientes== | ||
| − | Hacer Click en '''<span style="color:gray">A< | + | Hacer Click en '''<span style="color:gray">A<u>g</u>regar</span>''' |
[[Imagen:3.9.4.c.JPG|800px]] | [[Imagen:3.9.4.c.JPG|800px]] | ||
| Línea 35: | Línea 35: | ||
'''Estado <span style="color:red">*</span>''' = viene seleccionado automáticamente INGRESADO | '''Estado <span style="color:red">*</span>''' = viene seleccionado automáticamente INGRESADO | ||
| − | '''Buscar directamente''' = si se tilda esta opción, al pasar a la siguiente pantalla, el sistema traerá automáticamente todos los comprobantes pertenecientes al cliente seleccionado pasibles de ser agrupados | + | '''Buscar directamente''' = si se tilda esta opción, al pasar a la siguiente pantalla, el sistema traerá automáticamente todos los comprobantes pertenecientes al cliente seleccionado pasibles de ser agrupados. |
| − | Hacer Click en '''<span style="color:gray">B< | + | Hacer Click en '''<span style="color:gray">B<u>u</u>scar</span>''' |
[[Imagen:3.9.4.d.JPG|800px]] | [[Imagen:3.9.4.d.JPG|800px]] | ||
| Línea 44: | Línea 44: | ||
Si se hubiere ingresado a esta pantalla sin tildar, o para acotar aún más esta preselección, se pueden filtrar los comprobantes por los datos '''Codificación ''', '''Tipo de Valor''', '''Entidad''', '''Fecha desde/hasta''', '''Vencimiento desde/hasta''', '''Estado Valor''', '''Monto OS($) desde/hasta''', '''Nodo''', o cualquier combinación de los mismos. | Si se hubiere ingresado a esta pantalla sin tildar, o para acotar aún más esta preselección, se pueden filtrar los comprobantes por los datos '''Codificación ''', '''Tipo de Valor''', '''Entidad''', '''Fecha desde/hasta''', '''Vencimiento desde/hasta''', '''Estado Valor''', '''Monto OS($) desde/hasta''', '''Nodo''', o cualquier combinación de los mismos. | ||
| − | Hacer Click en '''<span style="color:gray">< | + | Hacer Click en '''<span style="color:gray"><u>B</u>uscar(F2)</span>''' |
| − | Tildar los comprobantes a agrupar y hacer Click en '''<span style="color:gray">S< | + | Tildar los comprobantes a agrupar y hacer Click en '''<span style="color:gray">S<u>e</u>leccionar</span>''' |
[[Imagen:3.9.4.e.JPG|800px]] | [[Imagen:3.9.4.e.JPG|800px]] | ||
| Línea 54: | Línea 54: | ||
'''Observaciones''' = texto a modo comentario | '''Observaciones''' = texto a modo comentario | ||
| − | Hacer Click en '''<span style="color:gray">< | + | Hacer Click en '''<span style="color:gray"><u>A</u>ceptar(F2)</span>''' |
| Línea 60: | Línea 60: | ||
'''''Modificar datos de una Liquidación''''' | '''''Modificar datos de una Liquidación''''' | ||
| − | Si se desea modificar algún dato del encabezado de una liquidación, buscarla y editarla haciendo Click en el ícono [[Imagen: | + | Si se desea modificar algún dato del encabezado de una liquidación, buscarla y editarla haciendo Click en el ícono [[Imagen:Editrec.png]] del renglón correspondiente. |
Hacer las modificaciones necesarias. | Hacer las modificaciones necesarias. | ||
| − | Hacer Click en '''<span style="color:gray">< | + | Hacer Click en '''<span style="color:gray"><u>A</u>ceptar(F2)</span>''' |
| Línea 71: | Línea 71: | ||
'''''Eliminar un comprobante de una Liquidación''' | '''''Eliminar un comprobante de una Liquidación''' | ||
| − | Si se desea eliminar uno o más comprobantes que hayan sido agrupados por error en alguna liquidación, buscar la liquidación y editarla haciendo Click en el ícono [[Imagen: | + | Si se desea eliminar uno o más comprobantes que hayan sido agrupados por error en alguna liquidación, buscar la liquidación y editarla haciendo Click en el ícono [[Imagen:Editrec.png]] del renglón correspondiente. |
| − | Eliminar cada comprobante haciendo Click en el ícono [[Imagen: | + | Eliminar cada comprobante haciendo Click en el ícono [[Imagen: Deleterec.png]] del renglón correspondiente. |
| − | Hacer Click en '''<span style="color:gray">< | + | Hacer Click en '''<span style="color:gray"><u>A</u>ceptar(F2)</span>''' |
Los comprobantes eliminados de la liquidación quedarán disponibles para ser corregidos, agrupados en otro resumen, o bien, pagados individualmente. | Los comprobantes eliminados de la liquidación quedarán disponibles para ser corregidos, agrupados en otro resumen, o bien, pagados individualmente. | ||
| Línea 85: | Línea 85: | ||
Si una liquidación quedara vacía por haber eliminado todos los comprobantes que agrupaba, su encabezado permanecerá cargado. | Si una liquidación quedara vacía por haber eliminado todos los comprobantes que agrupaba, su encabezado permanecerá cargado. | ||
| − | Para eliminaro, buscarlo y hacer Click en el ícono [[Imagen: | + | Para eliminaro, buscarlo y hacer Click en el ícono [[Imagen:Deleterec.png]] del renglón correspondiente. |
'''1. Dar de alta una liquidación''' | '''1. Dar de alta una liquidación''' | ||
| − | :Hacer click en la función '''<span style="color:gray">A< | + | :Hacer click en la función '''<span style="color:gray">A<u>g</u>regar</span>''' (arriba-derecha barra superior o abajo-derecha barra inferior). |
'''2. Modificar una liquidación cargada previamente''' | '''2. Modificar una liquidación cargada previamente''' | ||
| − | :Hacer click en el ícono [[Imagen: | + | :Hacer click en el ícono [[Imagen:Editrec.png]] del renglón correspondiente. |
'''3. Eliminar una liquidación vacía''' | '''3. Eliminar una liquidación vacía''' | ||
:Este caso se da cuando después de varias modificaciones, o por alguna circunstancia especial, una liquidación queda vacía. | :Este caso se da cuando después de varias modificaciones, o por alguna circunstancia especial, una liquidación queda vacía. | ||
| − | :Hacer click en el ícono [[Imagen: | + | :Hacer click en el ícono [[Imagen:Deleterec.png]] del renglón correspondiente. |
| Línea 106: | Línea 106: | ||
Opciones de salida: | Opciones de salida: | ||
| − | Click en '''<span style="color:gray">< | + | Click en '''<span style="color:gray"><u>C</u>ancelar(F7)</span>''', vuelve al menú principal. |
| − | Click en '''<span style="color:gray">< | + | Click en '''<span style="color:gray"><u>I</u>nicio(F8)</span>''', vuelve al menu principal. |
Revisión actual del 16:00 29 abr 2011
Para ver las liquidaciones cargadas hacer Click en Buscar(F2)
La grilla mostrará todas las liquidaciones cargadas por el nodo de ingreso y por cualquier otro nodo de nivel jerárquico inferior.
Si se desea buscar una liquidación en particular se puede acotar la búsqueda filtrando por los datos Nodo, Entidad Agrupadora, Nº, fecha de emisión Desde, fecha de emisión Hasta, fecha de Vencimiento Desde, fecha de Vencimiento Hasta, Monto Desde ($), Monto Hasta ($), y cualquier combinación de los mismo.
Hacer Click en Buscar(F2)
Alta/Edición de Liquidaciones de Clientes
Hacer Click en Agregar
Los datos que tienen un (*) son obligatorios, el resto puede quedar sin completar.
Cliente * = seleccionarlo
Nº * = el de la liquidación
Emisión * = viene seleccionada la fecha del día, pero se puede cambiar
Vencimiento * = seleccinar la fecha de vencimiento del cobro de la liquidación
Estado * = viene seleccionado automáticamente INGRESADO
Buscar directamente = si se tilda esta opción, al pasar a la siguiente pantalla, el sistema traerá automáticamente todos los comprobantes pertenecientes al cliente seleccionado pasibles de ser agrupados.
Hacer Click en Buscar
Si se hubiere ingresado a esta pantalla sin tildar, o para acotar aún más esta preselección, se pueden filtrar los comprobantes por los datos Codificación , Tipo de Valor, Entidad, Fecha desde/hasta, Vencimiento desde/hasta, Estado Valor, Monto OS($) desde/hasta, Nodo, o cualquier combinación de los mismos.
Hacer Click en Buscar(F2)
Tildar los comprobantes a agrupar y hacer Click en Seleccionar
Observaciones = texto a modo comentario
Hacer Click en Aceptar(F2)
Modificar datos de una Liquidación
Si se desea modificar algún dato del encabezado de una liquidación, buscarla y editarla haciendo Click en el ícono ![]() del renglón correspondiente.
del renglón correspondiente.
Hacer las modificaciones necesarias.
Hacer Click en Aceptar(F2)
Eliminar un comprobante de una Liquidación
Si se desea eliminar uno o más comprobantes que hayan sido agrupados por error en alguna liquidación, buscar la liquidación y editarla haciendo Click en el ícono ![]() del renglón correspondiente.
del renglón correspondiente.
Eliminar cada comprobante haciendo Click en el ícono ![]() del renglón correspondiente.
del renglón correspondiente.
Hacer Click en Aceptar(F2)
Los comprobantes eliminados de la liquidación quedarán disponibles para ser corregidos, agrupados en otro resumen, o bien, pagados individualmente.
Eliminar una Liquidación
Si una liquidación quedara vacía por haber eliminado todos los comprobantes que agrupaba, su encabezado permanecerá cargado.
Para eliminaro, buscarlo y hacer Click en el ícono ![]() del renglón correspondiente.
del renglón correspondiente.
1. Dar de alta una liquidación
- Hacer click en la función Agregar (arriba-derecha barra superior o abajo-derecha barra inferior).
2. Modificar una liquidación cargada previamente
3. Eliminar una liquidación vacía
- Este caso se da cuando después de varias modificaciones, o por alguna circunstancia especial, una liquidación queda vacía.
- Hacer click en el ícono
 del renglón correspondiente.
del renglón correspondiente.
Opciones de salida:
Click en Cancelar(F7), vuelve al menú principal.
Click en Inicio(F8), vuelve al menu principal.