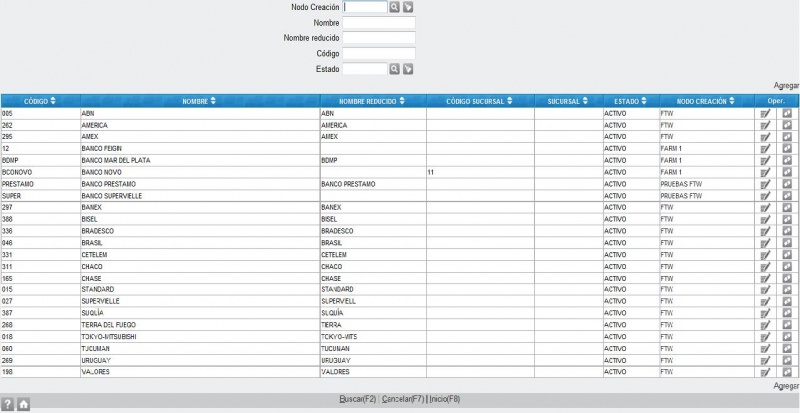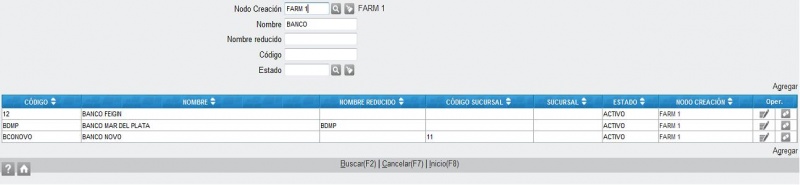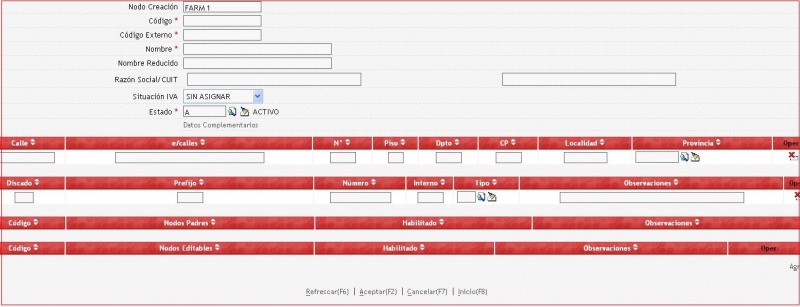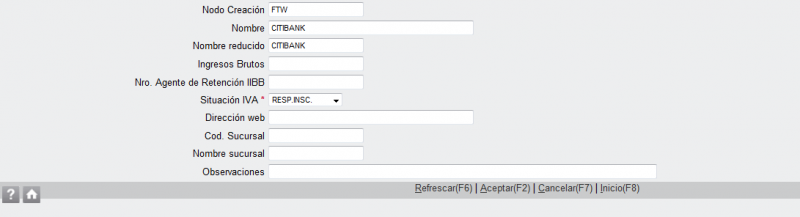Diferencia entre revisiones de «7.2.4 Bancos»
De ZWeb
| (No se muestran 2 ediciones intermedias del mismo usuario) | |||
| Línea 21: | Línea 21: | ||
*'''Edición de un Banco''''' | *'''Edición de un Banco''''' | ||
| − | :- Ubicarlo y editarlo haciendo Click en su ícono [[Imagen: | + | :- Ubicarlo y editarlo haciendo Click en su ícono [[Imagen:Editrec.png]], pasamos entonces a la pantalla [[7.2.4 Bancos#Alta/Edición de Bancos|Alta/Edición de Bancos]]. |
| Línea 31: | Línea 31: | ||
*'''Eliminar un Banco''' | *'''Eliminar un Banco''' | ||
| − | :- Ubicarlo y eliminarlo haciendo click en su ícono [[Imagen: | + | :- Ubicarlo y eliminarlo haciendo click en su ícono [[Imagen:Deleterec.png]]. |
| Línea 42: | Línea 42: | ||
*'''Íconos de ayuda''' | *'''Íconos de ayuda''' | ||
| − | :- Click en el ícono [[Imagen: | + | :- Click en el ícono [[Imagen:Home.png]], vuelve al menú principal. |
| − | :- Click en el ícono [[Imagen: | + | :- Click en el ícono [[Imagen:Help.png]], esta pantalla de ayuda. |
| Línea 94: | Línea 94: | ||
:- Click en el ícono [[Imagen:Home.png]], vuelve al menú principal. | :- Click en el ícono [[Imagen:Home.png]], vuelve al menú principal. | ||
:- Click en el ícono [[Imagen:Help.png]], esta pantalla de ayuda. | :- Click en el ícono [[Imagen:Help.png]], esta pantalla de ayuda. | ||
| + | |||
| + | |||
==Datos Complementarios== | ==Datos Complementarios== | ||
Revisión actual del 17:01 13 abr 2011
La grilla muestra los Bancos creados por FTW más los creados por cualquier nodo perteneciente a la rama del nodo en el que se está trabajando.
- Búsqueda de un Banco
- - Se puede acotar la búsqueda de Bancos utilizando cualquier combinación de los siguientes filtro:
- Nodo Creación = sólo se visualizarán los Bancos creados por el nodo seleccionado (ver Seleccionar un Nodo).
- Nombre = sólo se visualizarán los Bancos cuyos nombres respondan a la expresión que se ingrese.
- Nombre reducido = sólo se visualizarán los Bancos cuyos nombres reducidos respondan a la expresión que se ingrese.
- Código = sólo se visualizarán los Bancos cuyos códigos respondan a la expresión que se ingrese.
- Estado = sólo se visualizarán los Bancos que se encuentren en el estado seleccionado (ver Seleccionar un Estado).
- - Hacer click en la función de pie de pantalla Buscar(F2).
- Edición de un Banco
- - Ubicarlo y editarlo haciendo Click en su ícono
 , pasamos entonces a la pantalla Alta/Edición de Bancos.
, pasamos entonces a la pantalla Alta/Edición de Bancos.
- Alta de un Banco
- - Hacer click en la función Agregar, pasamos entonces a la pantalla Alta/Edición de Bancos.
- Eliminar un Banco
- Opciones de pie de pantalla
- - Click en la función Buscar(F2), muestra todos los bancos que respondan a la selección de filtros.
- - Click en la función Cancelar(F7), cancela y vuelve a la pantalla anterior.
- - Click en la función Inicio(F8), cancela y vuelve al menú principal.
- Íconos de ayuda
Alta/Edición de Bancos
- Datos del Banco
- - Código = valor arbitrario que identifique al banco.
- - Código Externo = valor arbitrario que identifique al banco.
- - Nombre = texto que identifique al banco.
- - Nombre Reducido = texto reducido que identifique al banco.
- - Razón Social/CUIT = un dato en cada campo.
- - Situación IVA = SIN ASIGNAR, RESPONSABLE INSCRIPTO, RESPONSABLE NO INSCRIPTO, CONSUMIDOR FINAL, EXENTO, o MONOTRIBUTO.
- - Estado = seleccionar ACTIVO, INACTIVO, o BAJA (ver Seleccionar un Estado).
- - Datos Complementarios
- - Si se está dando de alta el Banco, primero se debe terminar con el alta y luego editar el Banco para poder ingresarle los datos complementarios.
- - Si el Banco ya estaba dado de alta y se van a ingresar los datos complementarios en este momento, hacer click sobre la función Datos Complementarios y se pasará entonces a la pantalla Datos Complementarios.
- - Se pueden ingresar una o más direcciones.
- - Se pueden ingresar uno o más teléfonos.
- - Los nodos editables se pueden personalizar en este momento o, editando el Banco una vez dado de alta el banco.
- (*)(*)
- - Hacer Click en Agregar, pasamos entonces a la pantalla Nodos por Entidad.
- - Repetir desde (*)(*) tantas veces como nodos hijos se quieran personalizar.
- Opciones de pie de pantalla
- - Click en la función Refrescar(F6), verifica que los datos estén bien ingresados.
- - Click en la función Aceptar(F2), graba el Banco.
- - Click en la función Cancelar(F7), cancela y vuelve a la pantalla anterior.
- - Click en la función Inicio(F8), cancela y vuelve al menú principal.
- Íconos de ayuda
Datos Complementarios
- - Ingresos Brutos.
- - Nro. Agente de Retención IIBB = número de agente de retención de ingresos brutos.
- - Situación IVA = seleccionar RESPONSABLE INSCRIPTO, RESPONSABLE NO INSCRIPTO, CONSUMIDOR FINAL, EXENTO, o MONOTRIBUTO.
- - Dirección Web.
- - Cod. Sucursal = código de la sucursal.
- - Nombre sucursal.
- - Observaciones.
- Opciones de pie de pantalla
- - Click en la función Refrescar(F6), verifica que los datos estén bien ingresados.
- - Click en la función Aceptar(F2), graba los datos complementarios.
- - Click en la función Cancelar(F7), cancela y vuelve a la pantalla anterior.
- - Click en la función Inicio(F8), cancela y vuelve al menú principal.
- Íconos de ayuda