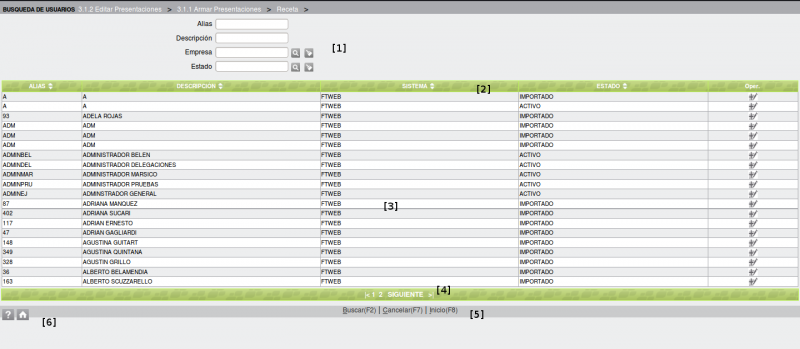Diferencia entre revisiones de «Seleccionar un Usuario»
(Página creada con 'Si se llama a esta pantalla sin aplicar ningún filtro de búsqueda previo, aparecerán desplegados en la grilla [3] todos los usuarios del nodo en el que se está trabajando m...') |
(|) |
||
| Línea 1: | Línea 1: | ||
| − | Si se llama a esta pantalla sin aplicar ningún filtro de búsqueda previo, aparecerán desplegados en la grilla [3] todos los usuarios del nodo en el que se está trabajando más | + | Si se llama a esta pantalla sin aplicar ningún filtro de búsqueda previo, aparecerán desplegados en la grilla [3] todos los usuarios del nodo en el que se está trabajando más los creados en los nodos inferiores, ordenados por su descripción. |
| Línea 8: | Línea 8: | ||
| − | Las barras [2] y [4] que limitan la parte visible de la grilla, son de color | + | Las barras [2] y [4] que limitan la parte visible de la grilla, son de color verde por pertenecer a una pantalla de búsqueda. |
La barra de encabezamiento [2] detalla los nombres de las columnas de la grilla: | La barra de encabezamiento [2] detalla los nombres de las columnas de la grilla: | ||
| Línea 16: | Línea 16: | ||
:'''Sistema''' = FTWEB. | :'''Sistema''' = FTWEB. | ||
:'''Estado''' = IMPORTADO/INACTIVO = no puede usar FTWeb; ACTIVO = puede usar FTWeb. | :'''Estado''' = IMPORTADO/INACTIVO = no puede usar FTWeb; ACTIVO = puede usar FTWeb. | ||
| − | |||
| − | |||
| − | |||
| − | |||
:'''Oper.''' = el tipo de operación que se puede ejecutar, en este caso, [[Imagen:setcollaborator.JPG]] = Selección. | :'''Oper.''' = el tipo de operación que se puede ejecutar, en este caso, [[Imagen:setcollaborator.JPG]] = Selección. | ||
| − | La barra de desplazamiento [4] nos permitirá seguir visualizando la grilla | + | La barra de desplazamiento [4] nos permitirá seguir visualizando la grilla si ésta ocupa más de una página. |
| − | '''< | + | '''<u>Cómo seleccionar:</u>''' |
Se pueden presentar los siguientes casos: | Se pueden presentar los siguientes casos: | ||
| Línea 37: | Línea 33: | ||
::- al llegar a la página deseada, hacer click en el ícono [[Imagen:setcollaborator.JPG]] del renglón del usuario buscado. | ::- al llegar a la página deseada, hacer click en el ícono [[Imagen:setcollaborator.JPG]] del renglón del usuario buscado. | ||
| − | *Cuando la grilla ocupa muchas páginas, navegar página por página hasta llegar al usuario buscado es bastante engorroso, por lo tanto, si conocemos todo o parte de los campos '''Alias''', '''Descripción''', '''Empresa''', y '''Estado''' del usuario que | + | *Cuando la grilla ocupa muchas páginas, navegar página por página hasta llegar al usuario buscado es bastante engorroso, por lo tanto, si conocemos todo o parte de los campos '''Alias''', '''Descripción''', '''Empresa''', y '''Estado''' del usuario que buscamos, podemos filtrar la búsqueda utilizando los cuadros [1]. |
:Supongamos que estamos buscando el usuario para importación de la sucursal FARM 1, entonces: | :Supongamos que estamos buscando el usuario para importación de la sucursal FARM 1, entonces: | ||
::- Seguramente en alguna parte de su Alias o Descripción figurará IMP, entonces escribimos en el cuadro '''Descripción''' %IMP%, | ::- Seguramente en alguna parte de su Alias o Descripción figurará IMP, entonces escribimos en el cuadro '''Descripción''' %IMP%, | ||
| − | ::- Seleccionar la '''Empresa''' FARM 1 ( | + | ::- Seleccionar la '''Empresa''' FARM 1 (si no está familiarizado con este tipo de selección, vea [[Seleccionar un Nodo]]), |
| − | ::- Como el usuario para importación debe estar ACTIVO, | + | ::- Como el usuario para importación debe estar ACTIVO, también se podría seleccionar el '''Estado''' ACTIVO (si no está familiarizado con este tipo de selección, vea [[Seleccionar un Estado u|Seleccionar un Estado de Usuario]]). |
| − | ::- hacer click en la función '''<span style="color:gray">< | + | ::- hacer click en la función '''<span style="color:gray"><u>B</u>uscar(F2)</span>''' de pie de pantalla [5]. |
| Línea 57: | Línea 53: | ||
Opciones de Salida [5]: | Opciones de Salida [5]: | ||
| − | :- Click en '''<span style="color:gray">< | + | :- Click en '''<span style="color:gray"><u>C</u>ancelar(F7)</span>''', cancela la búsqueda y vuelve a la pantalla anterior. |
| − | :- Click en '''<span style="color:gray">< | + | :- Click en '''<span style="color:gray"><u>I</u>nicio(F8)</span>''', cancela la búsqueda y vuelve al menú principal. |
| Línea 65: | Línea 61: | ||
| − | + | Iconos de Ayuda [6]: | |
| − | :[[Imagen:Help. | + | :[[Imagen:Help.png]] = esta pantalla de ayuda. |
| + | |||
| + | :[[Imagen:Home.png]] = cancela la búsqueda y vuelve al menú principal. | ||
Revisión actual del 17:36 13 mar 2012
Si se llama a esta pantalla sin aplicar ningún filtro de búsqueda previo, aparecerán desplegados en la grilla [3] todos los usuarios del nodo en el que se está trabajando más los creados en los nodos inferiores, ordenados por su descripción.
Si previamente se filtró la búsqueda, sólo aparecerán los usuarios que respondan al filtro.
Las barras [2] y [4] que limitan la parte visible de la grilla, son de color verde por pertenecer a una pantalla de búsqueda.
La barra de encabezamiento [2] detalla los nombres de las columnas de la grilla:
- Alias = palabra con la que el usuario ingresa al sistema.
- Descripción = del usuario.
- Sistema = FTWEB.
- Estado = IMPORTADO/INACTIVO = no puede usar FTWeb; ACTIVO = puede usar FTWeb.
- Oper. = el tipo de operación que se puede ejecutar, en este caso,
= Selección.
La barra de desplazamiento [4] nos permitirá seguir visualizando la grilla si ésta ocupa más de una página.
Cómo seleccionar:
Se pueden presentar los siguientes casos:
- El usuario que estamos buscando se encuentra a simple vista en la grilla, entonces:
- El usuario NO se encuentra en la primer página, entonces:
- Cuando la grilla ocupa muchas páginas, navegar página por página hasta llegar al usuario buscado es bastante engorroso, por lo tanto, si conocemos todo o parte de los campos Alias, Descripción, Empresa, y Estado del usuario que buscamos, podemos filtrar la búsqueda utilizando los cuadros [1].
- Supongamos que estamos buscando el usuario para importación de la sucursal FARM 1, entonces:
- - Seguramente en alguna parte de su Alias o Descripción figurará IMP, entonces escribimos en el cuadro Descripción %IMP%,
- - Seleccionar la Empresa FARM 1 (si no está familiarizado con este tipo de selección, vea Seleccionar un Nodo),
- - Como el usuario para importación debe estar ACTIVO, también se podría seleccionar el Estado ACTIVO (si no está familiarizado con este tipo de selección, vea Seleccionar un Estado de Usuario).
- - hacer click en la función Buscar(F2) de pie de pantalla [5].
- Vemos que hay un único usuario que responde al filtro, para seleccionarlo:
Opciones de Salida [5]:
- - Click en Cancelar(F7), cancela la búsqueda y vuelve a la pantalla anterior.
- - Click en Inicio(F8), cancela la búsqueda y vuelve al menú principal.
Iconos de Ayuda [6]: