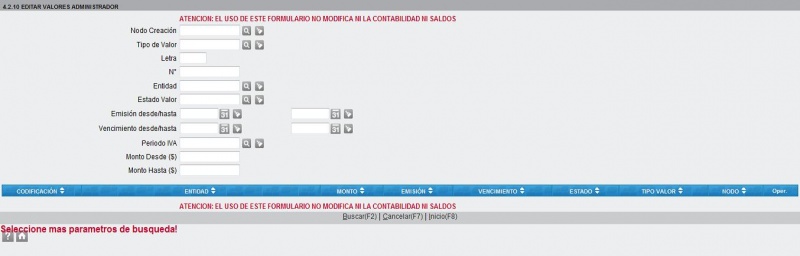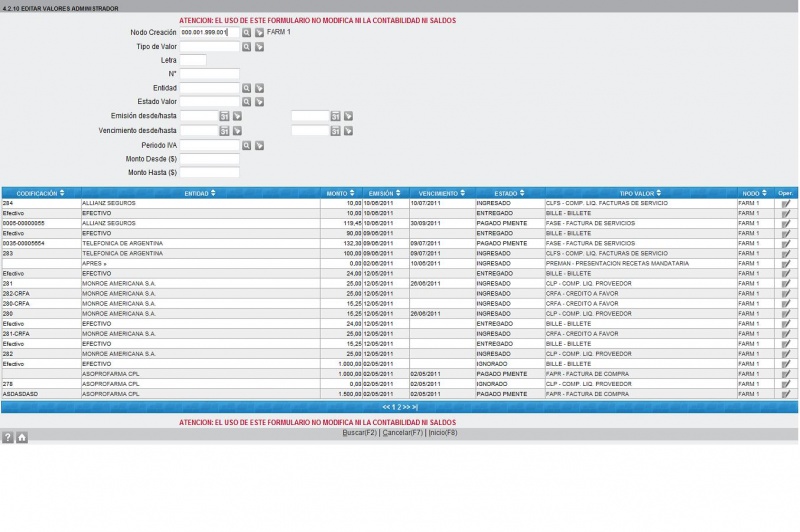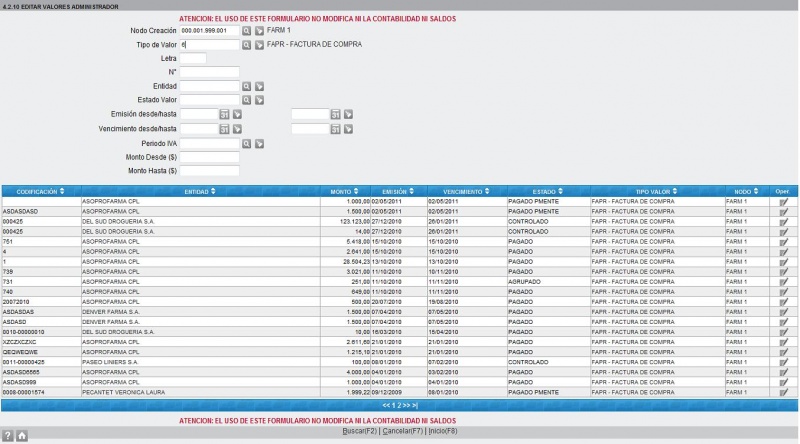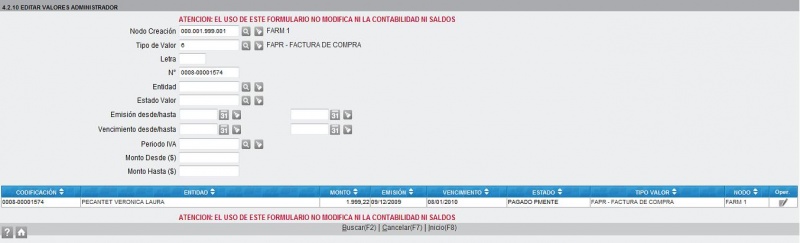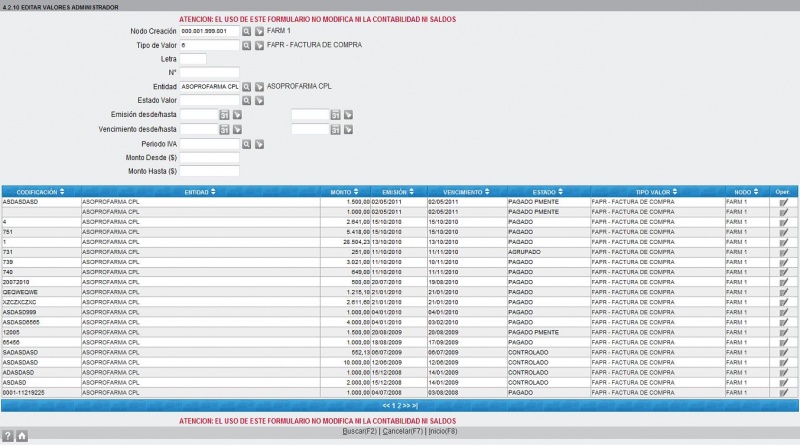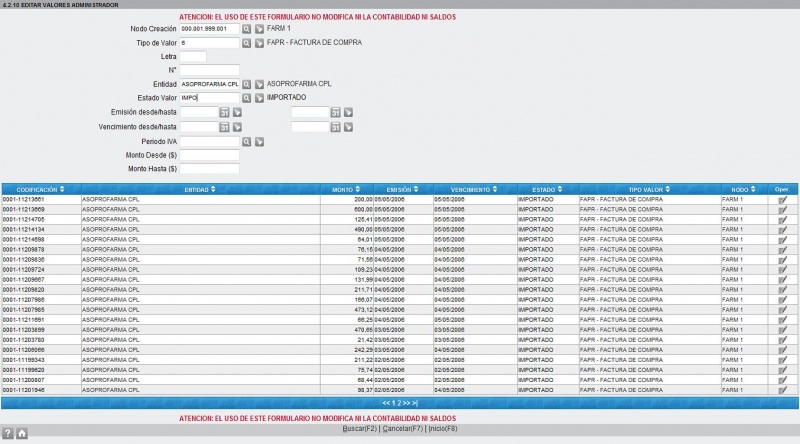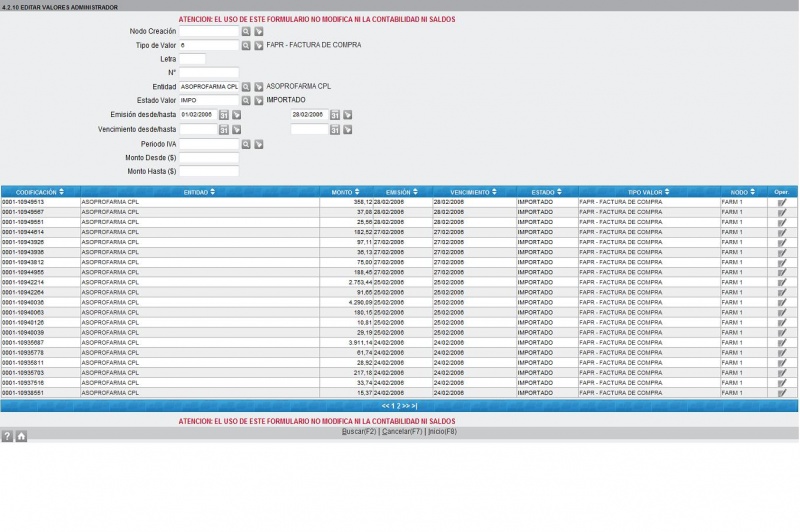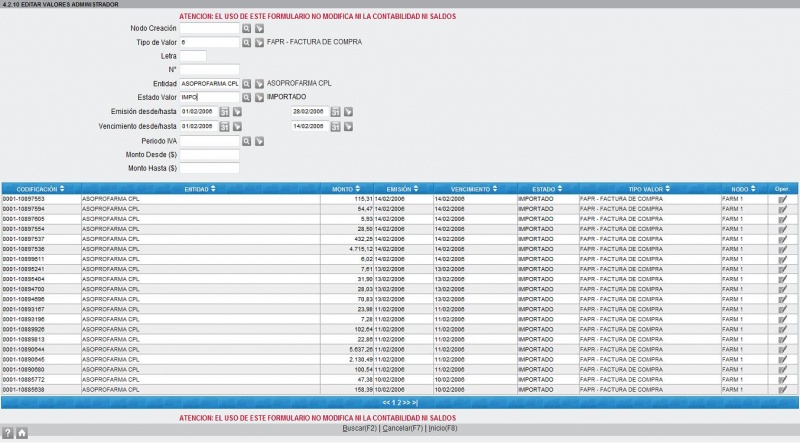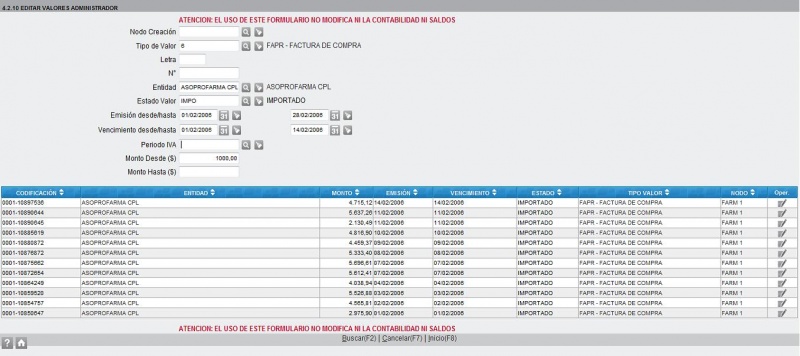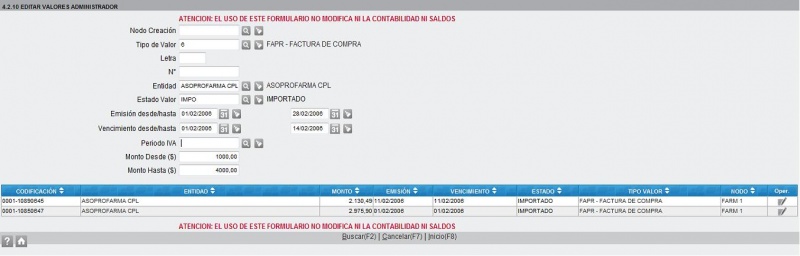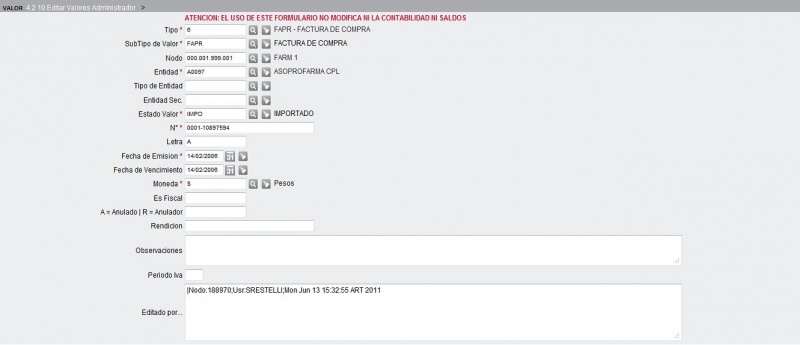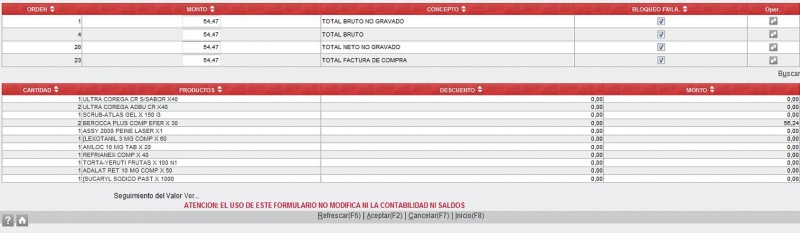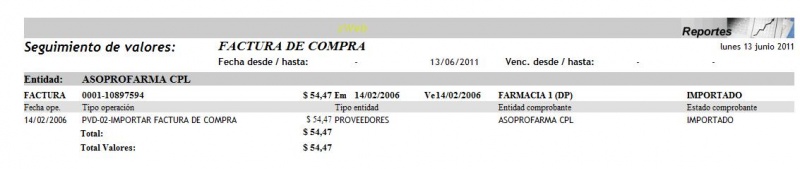Diferencia entre revisiones de «4.2.10 Editar Valores (Admin)»
(→Opciones de salida) |
|||
| (No se muestran 2 ediciones intermedias del mismo usuario) | |||
| Línea 77: | Línea 77: | ||
Se pueden modificar los importes de los conceptos como así también agregar conceptos nuevos valiéndose del botón '''<span style="color:gray">B<u>u</u>scar</span>''': | Se pueden modificar los importes de los conceptos como así también agregar conceptos nuevos valiéndose del botón '''<span style="color:gray">B<u>u</u>scar</span>''': | ||
| + | |||
[[Imagen:4210m.JPG|800px]] | [[Imagen:4210m.JPG|800px]] | ||
| + | |||
| + | |||
| + | Bloquear las fórmulas tildando todos los casilleros y completar los conceptos: | ||
| + | |||
[[Imagen:4210n.JPG|800px]] | [[Imagen:4210n.JPG|800px]] | ||
| + | |||
| + | |||
| + | Haciendo click en '''Seguimiento del Valor <u>Ver ...</u>''' se generará un reporte de las operaciones en las que participó el comprobante: | ||
| + | |||
[[Imagen:4210o.JPG|800px]] | [[Imagen:4210o.JPG|800px]] | ||
| − | |||
| + | Haciendo click en las operaciones del reporte anterior se generará un nuevo reporte de todos los comprobantes que participaron en la oepración: | ||
| − | + | [[Imagen:4210p.JPG|800px]] | |
| − | |||
| − | |||
| − | |||
| − | + | ==Opciones de pie de pantalla== | |
| + | - Click en '''<span style="color:gray"><u>R</u>efrescar(F6)</span>''', controla si están cargados todos los datos obligatorios. | ||
| + | |||
| + | - Click en '''<span style="color:gray"><u>A</u>ceptar(F2)</span>''', graba las modificaciones. | ||
==Opciones de salida== | ==Opciones de salida== | ||
| − | - Click en '''<span style="color:gray">< | + | - Click en '''<span style="color:gray"><u>C</u>ancelar(F7)</span>''', vuelve a la pantalla anterior. |
| − | |||
| − | |||
| − | |||
| + | - Click en '''<span style="color:gray"><u>I</u>nicio(F8)</span>''', vuelve al menú principal. | ||
==Íconos de Ayuda== | ==Íconos de Ayuda== | ||
Revisión actual del 16:38 13 jun 2011
Lo primero que debemos hacer es ubicar el comprobante que se desea modificar, para ésto contamos con una serie de filtros que se pueden usar de a uno o combinar varios a la vez.
Nodo Creación = la grilla mostrará sólo los comprobantes que se hayan emitido desde el nodo seleccionado; tomemos como ejemplo: FARM 1.
Tipo de Valor = la grilla mostrará sólo los comprobantes del tipo seleccionado; por ejemplo: FACTURA DE COMPRA.
Letra = se mostrarán sólo los comprobante cuyo tipo de letra sea la ingresada.
Nº = sólo se mostrará el comprobante cuyo Nº sea igual al ingresado; por ejemplo: 0008-00001574.
Entidad = sólo se mostrarán comprobantes asociados a la entidad seleccionada; por ejemplo: ASPROFARMA CPL.
Estado Valor = sólo se mostrarán aquéllos comprobantes que se encuentren en el estado seleccionado; por ejemplo: IMPORTADO.
Emisión desde/hasta = sólo se mostrarán comprobantes cuya fecha de emisión sea mayor o igual a la fecha desde seleccionada y menor o igual a la fecha hasta seleccionada; por ejemplo: DESDE 01/02/2006 HASTA 28/02/2006.
Vencimiento desde/hasta = sólo se mostrarán comprobantes cuya fecha de vencimiento sea mayor o igual a la fecha desde seleccionada y menor o igual a la fecha hasta seleccionada; por ejemplo: DESDE 01/02/2006 HASTA 14/02/2006.
Período de IVA = sólo se mostrarán comprobantes asociados al período seleccionado.
Monto Desde ($) = comprobantes con monto total mayor o igual al monto ingresado; por ejemplo: 1000,00.
Monto Hasta ($) = comprobantes con monto total menor o igual al monto ingresado; por ejemplo: 4000,00.
Una vez ubicado el comprobante a modificar, editarlo haciendo click en el ícono ![]() correspondiente:
correspondiente:
Se pueden modificar todos los campos a excepción de Tipo, SubTipo de Valor, y Editado por ....
En el campo Editado por ... va quedando un seguimiento de los usuarios que modificaron el comprobante.
Se pueden modificar los importes de los conceptos como así también agregar conceptos nuevos valiéndose del botón Buscar:
Bloquear las fórmulas tildando todos los casilleros y completar los conceptos:
Haciendo click en Seguimiento del Valor Ver ... se generará un reporte de las operaciones en las que participó el comprobante:
Haciendo click en las operaciones del reporte anterior se generará un nuevo reporte de todos los comprobantes que participaron en la oepración:
Opciones de pie de pantalla
- Click en Refrescar(F6), controla si están cargados todos los datos obligatorios.
- Click en Aceptar(F2), graba las modificaciones.
Opciones de salida
- Click en Cancelar(F7), vuelve a la pantalla anterior.
- Click en Inicio(F8), vuelve al menú principal.