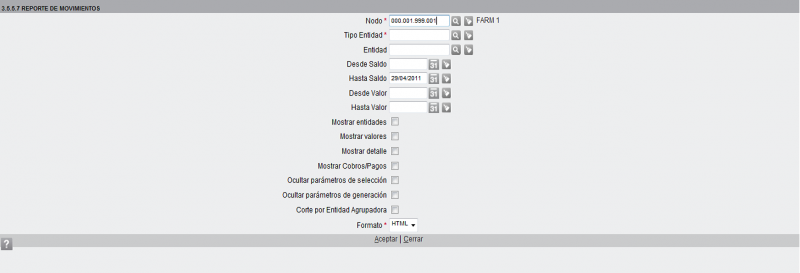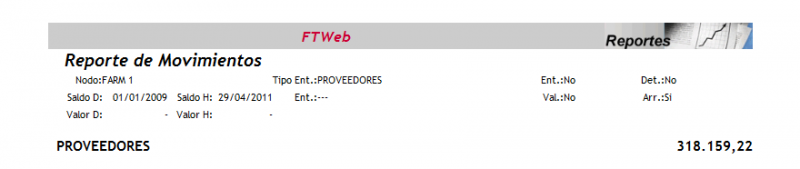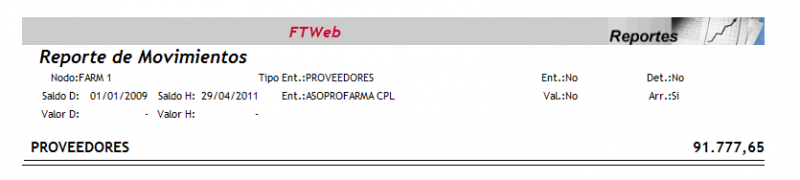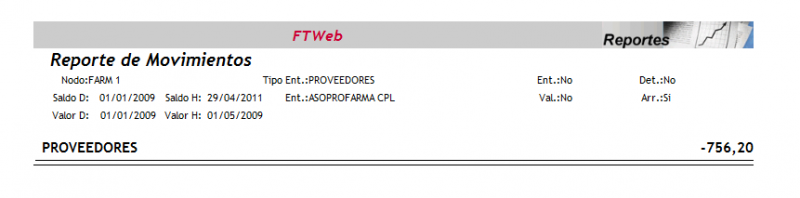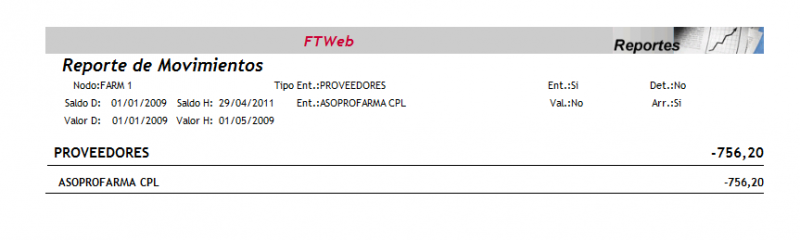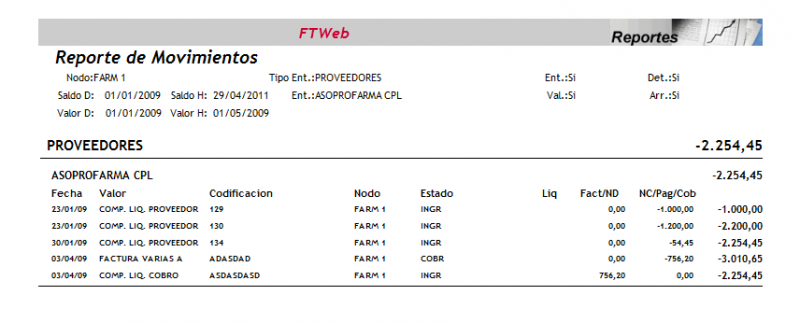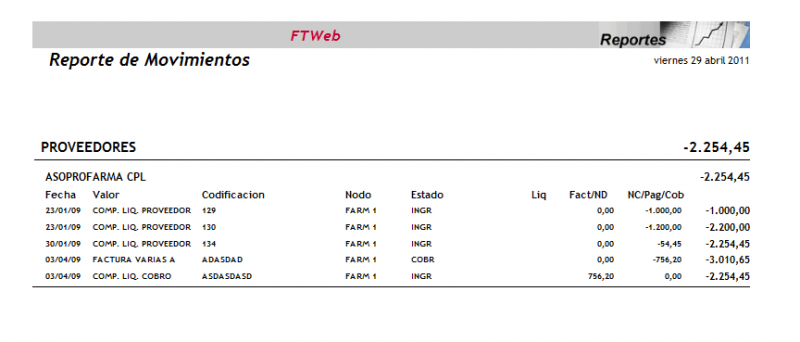Diferencia entre revisiones de «3.5.5.7 Reporte de Movimientos»
| (No se muestran 2 ediciones intermedias del mismo usuario) | |||
| Línea 18: | Línea 18: | ||
*'''Hasta Saldo''' = sólo mostrará movimientos que hayan modificaco saldo el día de la fecha y anteriores; por defecto, viene seleccionada la fecha actual. | *'''Hasta Saldo''' = sólo mostrará movimientos que hayan modificaco saldo el día de la fecha y anteriores; por defecto, viene seleccionada la fecha actual. | ||
| − | - Para ejecutar el reporte hacer click en la función '''<span style="color:gray">< | + | - Para ejecutar el reporte hacer click en la función '''<span style="color:gray"><u>A</u>ceptar</span>''' de pie de pantalla. |
| − | |||
| − | |||
| − | |||
| − | |||
| − | |||
| − | |||
| − | |||
| − | |||
| − | |||
| − | |||
| − | |||
| − | |||
| − | |||
| Línea 44: | Línea 31: | ||
*'''Entidad''' = sólo mostrará movimientos cuyo comprobante principal pertenezca a la entidad seleccionada; por ejemplo ASOPROFARMA CPL (ver [[Seleccionar una Entidad]]). | *'''Entidad''' = sólo mostrará movimientos cuyo comprobante principal pertenezca a la entidad seleccionada; por ejemplo ASOPROFARMA CPL (ver [[Seleccionar una Entidad]]). | ||
| − | - Ejecutar el reporte haciendo click en la función '''<span style="color:gray">< | + | - Ejecutar el reporte haciendo click en la función '''<span style="color:gray"><u>A</u>ceptar</span>''' de pie de pantalla. |
| Línea 59: | Línea 46: | ||
*'''Hasta Valor''' = sólo mostrará movimientos cuyo comprobante principal tenga fecha de emisión igual a la seleccionada y anteriores; por ejemplo, 01/05/2009. | *'''Hasta Valor''' = sólo mostrará movimientos cuyo comprobante principal tenga fecha de emisión igual a la seleccionada y anteriores; por ejemplo, 01/05/2009. | ||
| − | - Para ejecutar el reporte hacer click en la función '''<span style="color:gray">< | + | - Para ejecutar el reporte hacer click en la función '''<span style="color:gray"><u>A</u>ceptar</span>''' de pie de pantalla. |
| Línea 72: | Línea 59: | ||
*'''Mostrar Entidades''' = tildado: muestra los nombres de las entidades; por ejemplo, tildar la opción. | *'''Mostrar Entidades''' = tildado: muestra los nombres de las entidades; por ejemplo, tildar la opción. | ||
| − | - Ejecutar el reporte haciendo click en la función '''<span style="color:gray">< | + | - Ejecutar el reporte haciendo click en la función '''<span style="color:gray"><u>A</u>ceptar</span>''' de pie de pantalla. |
| Línea 82: | Línea 69: | ||
| + | |||
| + | *'''Valores''' = muestra los valores que intervinieron en el movimiento; por ejemplo, tildarlo. | ||
*'''Mostrar detalle''' = muestra un detalle de los movimientos que NO sean de cobros/pagos; por ejemplo, tildarlo. | *'''Mostrar detalle''' = muestra un detalle de los movimientos que NO sean de cobros/pagos; por ejemplo, tildarlo. | ||
| Línea 88: | Línea 77: | ||
| − | - Ejecutar el reporte haciendo click en la función '''<span style="color:gray">< | + | - Ejecutar el reporte haciendo click en la función '''<span style="color:gray"><u>A</u>ceptar</span>''' de pie de pantalla. |
| Línea 104: | Línea 93: | ||
| − | - Ejecutar el reporte haciendo click en la función '''<span style="color:gray">< | + | - Ejecutar el reporte haciendo click en la función '''<span style="color:gray"><u>A</u>ceptar</span>''' de pie de pantalla. |
| Línea 116: | Línea 105: | ||
==Salida del Reporte== | ==Salida del Reporte== | ||
| − | - Hacer click en la función '''<span style="color:gray">< | + | - Hacer click en la función '''<span style="color:gray"><u>C</u>errar</span>''' de pie de pantalla o de la pantalla que haya abierto el navegador para mostrar el reporte. |
| Línea 122: | Línea 111: | ||
==Ícono de ayuda== | ==Ícono de ayuda== | ||
| − | - Click en [[Imagen: | + | - Click en [[Imagen:Help.png]], esta pantalla de ayuda. |
Revisión actual del 12:26 29 abr 2011
Filtros obligatorios
- Nodo = sólo mostrará movimientos del nodo seleccionado, por defecto viene seleccionado el nodo en el que estamos trabajando pero, si es necesario, se puede cambiar a cualquier otro nodo de jerarquía inferior y de la misma rama; por ejemplo, seleccionar FARM 1 (ver Seleccionar un Nodo).
- Formato = puede ser HTML, PDF, CSV, o XSL; por defecto, viene seleccionado HTML.
- Tipo Entidad = sólo mostrará movimientos relacionados con entidades del tipo seleccionado; por ejemplo, seleccionar PROVEEDORES (ver Seleccionar un Tipo de Entidad).
Filtros opcionales
- Desde Saldo = sólo mostrará movimientos que hayan modificado saldo el día de la fecha seleccionada y posteriores; por ejemplo, 01/01/2009.
- Hasta Saldo = sólo mostrará movimientos que hayan modificaco saldo el día de la fecha y anteriores; por defecto, viene seleccionada la fecha actual.
- Para ejecutar el reporte hacer click en la función Aceptar de pie de pantalla.
- Para volver a la pantalla anterior usar la flecha hacia atrás del navegador.
- Entidad = sólo mostrará movimientos cuyo comprobante principal pertenezca a la entidad seleccionada; por ejemplo ASOPROFARMA CPL (ver Seleccionar una Entidad).
- Ejecutar el reporte haciendo click en la función Aceptar de pie de pantalla.
- Para volver a la pantalla anterior usar la flecha hacia atrás del navegador.
- Desde Valor = sólo mostrará movimientos cuyo comprobante principal tenga fecha de emisión igual a la seleccionada y posteriores; por ejemplo, 01/01/2009.
- Hasta Valor = sólo mostrará movimientos cuyo comprobante principal tenga fecha de emisión igual a la seleccionada y anteriores; por ejemplo, 01/05/2009.
- Para ejecutar el reporte hacer click en la función Aceptar de pie de pantalla.
- Para volver a la pantalla anterior usar la flecha hacia atrás del navegador.
- Mostrar Entidades = tildado: muestra los nombres de las entidades; por ejemplo, tildar la opción.
- Ejecutar el reporte haciendo click en la función Aceptar de pie de pantalla.
- Para volver a la pantalla anterior usar la flecha hacia atrás del navegador.
- Valores = muestra los valores que intervinieron en el movimiento; por ejemplo, tildarlo.
- Mostrar detalle = muestra un detalle de los movimientos que NO sean de cobros/pagos; por ejemplo, tildarlo.
- Mostrar Cobros/Pagos = muestra un detalle de los movimientos de cobros/pagos; por ejemplo, tildarlo.
- Ejecutar el reporte haciendo click en la función Aceptar de pie de pantalla.
- Para volver a la pantalla anterior usar la flecha hacia atrás del navegador.
- Ocultar parámetros de selección = tildado: NO muestra en el encabezamiento ningún parámetro de este tipo; por ejemplo, tildarlo.
- Ocultar parámetros de generación = tildado: NO muestra en el encabezamiento ningún parámetro de este tipo; por ejemplo, tildarlo.
- Ejecutar el reporte haciendo click en la función Aceptar de pie de pantalla.
- Para volver a la pantalla anterior usar la flecha hacia atrás del navegador.
Salida del Reporte
- Hacer click en la función Cerrar de pie de pantalla o de la pantalla que haya abierto el navegador para mostrar el reporte.